УСТАНОВКА РАСШИРЕНИЯ
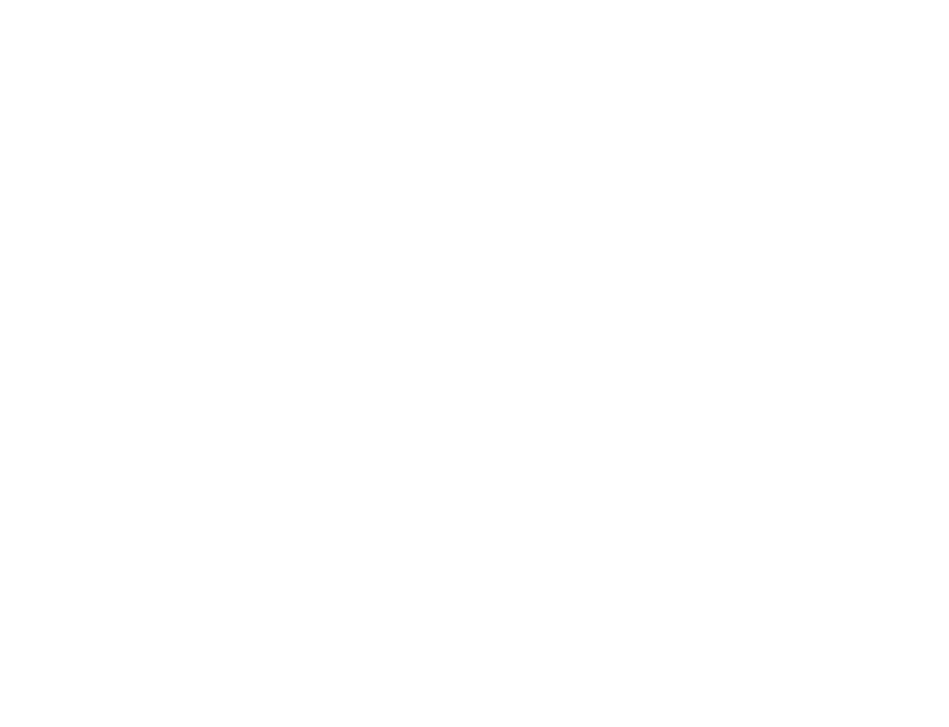
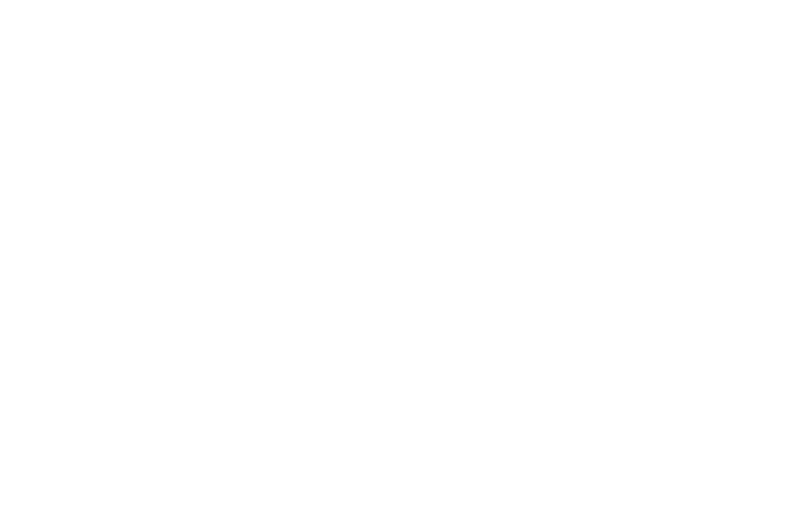
Настройка подключения
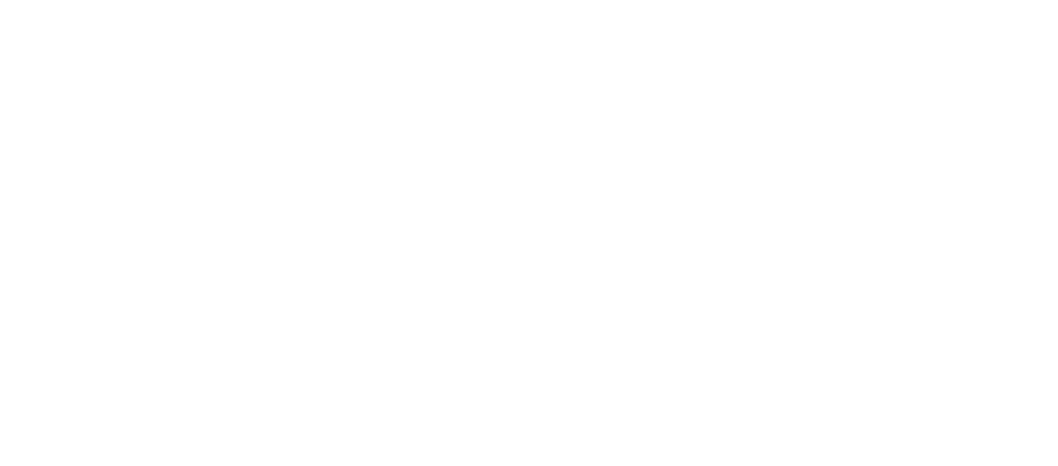

Настройка рМК магазина

Для каждого отдельного магазина необходимо прописать свой уникальный PosCode.
ПРОДАЖА: РАБОЧЕЕ МЕСТО КАССИРА
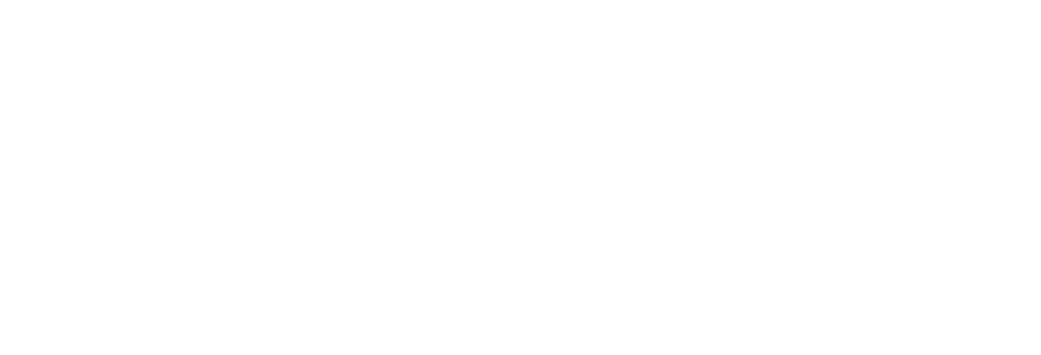
В интерфейсе кассира добавились:
1. Новые кнопки для работы с функционалом программы лояльности и сертификатами
2. Новые реквизиты в позициях чека для наглядности предоставления типов скидок
3. В поле "Скидка" - выводится общая скидка (по всем типам скидок) по чеку в рублях
1. Новые кнопки для работы с функционалом программы лояльности и сертификатами
2. Новые реквизиты в позициях чека для наглядности предоставления типов скидок
3. В поле "Скидка" - выводится общая скидка (по всем типам скидок) по чеку в рублях
Кнопка: Телефон
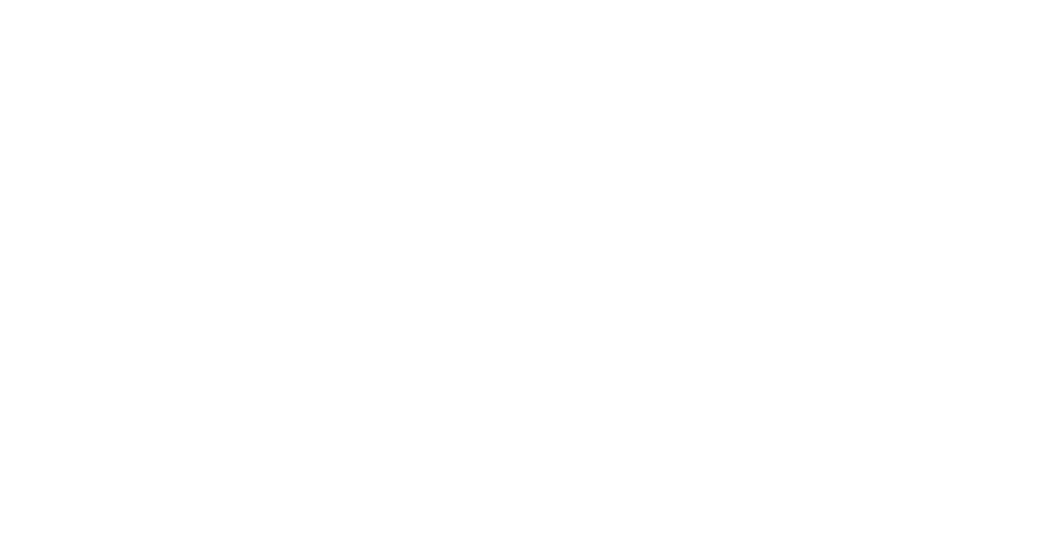
Для идентификации участника программы по номеру телефона необходимо:
1. Нажать кнопку "Телефон"
2. В появившуюся форму ввести номер телефона, начиная с 9-ки, который назвал участник
3. Нажать Enter
После нажатия на Enter участник идентифицируется в чеке продажи и отобразится меню участника
1. Нажать кнопку "Телефон"
2. В появившуюся форму ввести номер телефона, начиная с 9-ки, который назвал участник
3. Нажать Enter
После нажатия на Enter участник идентифицируется в чеке продажи и отобразится меню участника
кнопка: карта
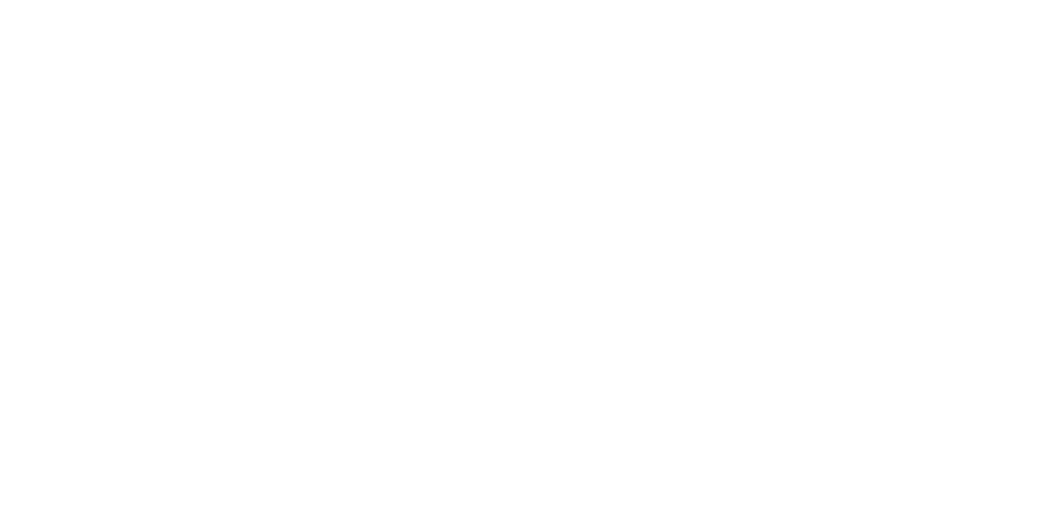
Для идентификации участника программы по номеру карты необходимо:
1. Нажать кнопку "Карта"
2. В появившуюся форму ввести номер карты, которую предъявил участник
3. Нажать Enter
После нажатия на Enter участник идентифицируется в чеке продажи и отобразится меню участника
1. Нажать кнопку "Карта"
2. В появившуюся форму ввести номер карты, которую предъявил участник
3. Нажать Enter
После нажатия на Enter участник идентифицируется в чеке продажи и отобразится меню участника
кнопка: регистрация
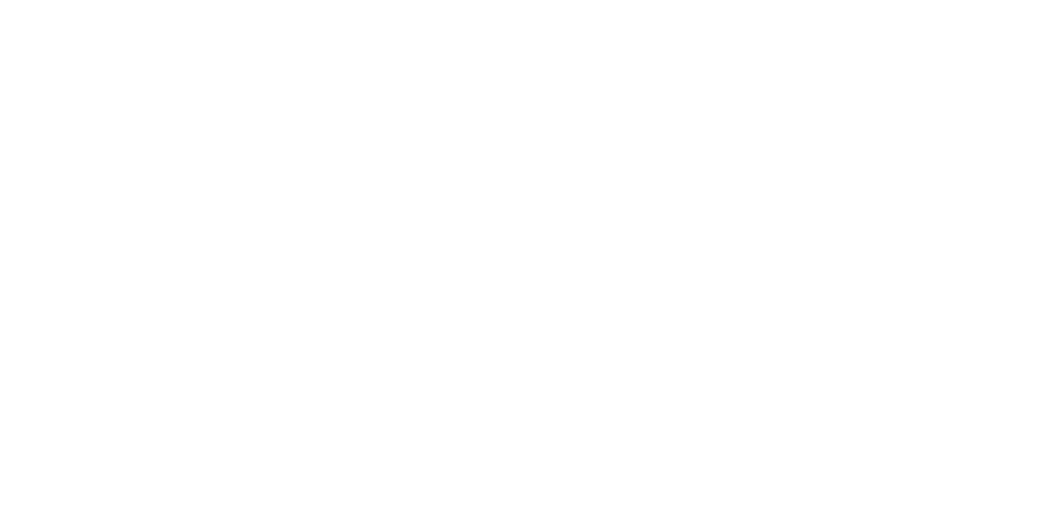
Для регистрации нового участника программы необходимо:
1. Нажать кнопку "Регистрация"
2. В появившуюся форму ввести все необходимые данные, которые назовёт клиент
3. После ввода номера телефона необходимо нажать на кнопку "Выслать код", чтобы клиент сообщил смс-код и подтвердил владение номером телефона, который регистрируется в программе лояльности
4. После подтверждения номера телефона смс-кодом необходимо нажать на кнопку "Создать участника"
Если регистрация прошла успешно, то участник автоматически идентифицируется в продажу и кассиру отобразится меню идентифицированного участника
1. Нажать кнопку "Регистрация"
2. В появившуюся форму ввести все необходимые данные, которые назовёт клиент
3. После ввода номера телефона необходимо нажать на кнопку "Выслать код", чтобы клиент сообщил смс-код и подтвердил владение номером телефона, который регистрируется в программе лояльности
4. После подтверждения номера телефона смс-кодом необходимо нажать на кнопку "Создать участника"
Если регистрация прошла успешно, то участник автоматически идентифицируется в продажу и кассиру отобразится меню идентифицированного участника
кнопка сертификат
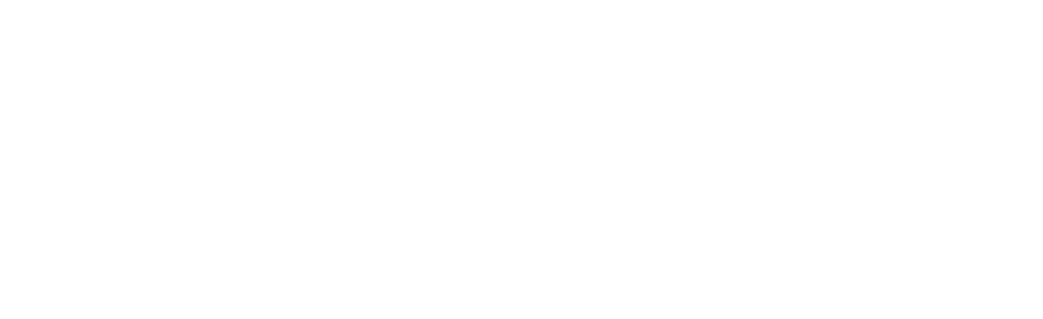
Для идентификации подарочного сертификата в продажу необходимо:
1. Нажать кнопку "Сертификат"
2. В появившуюся форму ввести номер сертификата, который предъявил клиент или участник
3. Нажать "Найти"
Если сертификат найден и существует, то кнопка "Сертификат" изменит цвет (об этом ниже) и сразу отобразит нужное меню, чтобы долго не думать
1. Нажать кнопку "Сертификат"
2. В появившуюся форму ввести номер сертификата, который предъявил клиент или участник
3. Нажать "Найти"
Если сертификат найден и существует, то кнопка "Сертификат" изменит цвет (об этом ниже) и сразу отобразит нужное меню, чтобы долго не думать
меню идентифицированного участника
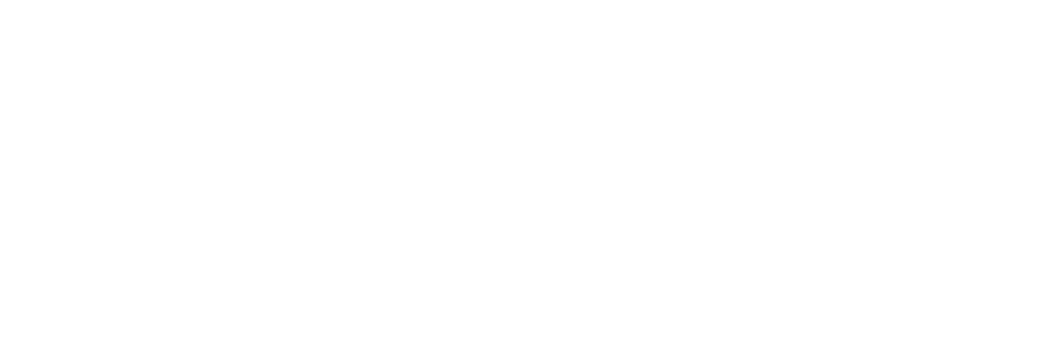
После успешной идентификации участника по номеру телефона или номеру карты появляется меню:
1. Бонусы - функционал списания бонусов
2. Скидки - функционал проверки и предоставления скидок
3. Начислится - "сколько будет начислено" за данную покупку (если вдруг участник спросит это)
4. Профиль - отображения профиля участника с возможностью редактирования и сохранения
5. Отменить - отмена идентификации участника в продаже
1. Бонусы - функционал списания бонусов
2. Скидки - функционал проверки и предоставления скидок
3. Начислится - "сколько будет начислено" за данную покупку (если вдруг участник спросит это)
4. Профиль - отображения профиля участника с возможностью редактирования и сохранения
5. Отменить - отмена идентификации участника в продаже
Меню участника: списание бонусов
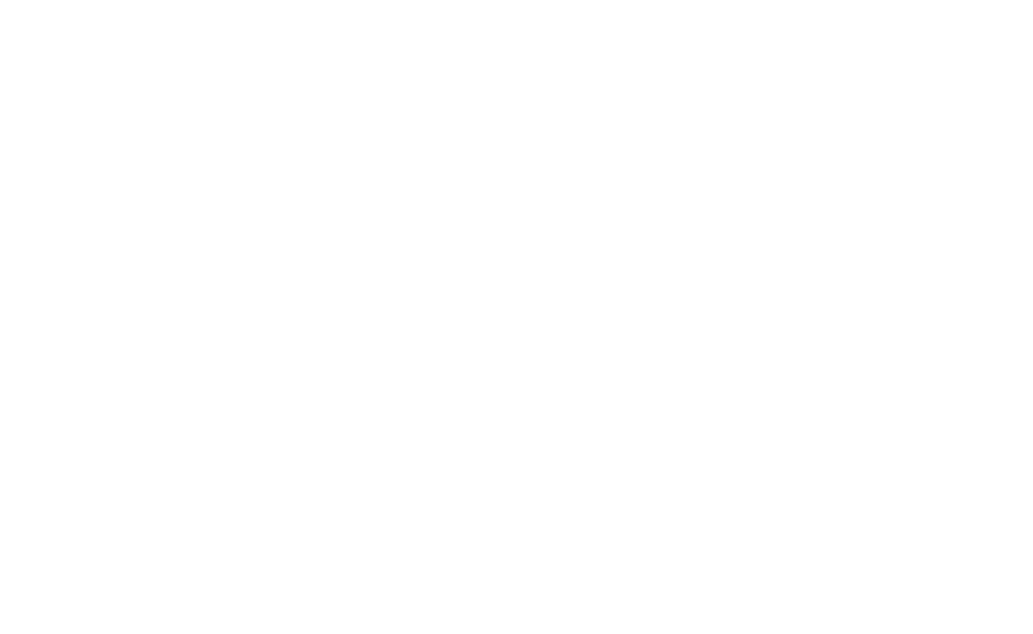
Списание бонусов:
1. В поле "Можно списать", всегда, отображается максимальное количество бонусов возможное для списания в эту покупку, этим участником, в этот день, на этот товар, в этом магазине.
2. В поле "Сколько списать" необходимо указать количество бонусов, которое необходимо списать; в него, автоматически проставляются все бонусы, которые можно списать, т.к. участники обычно списывают всё что есть на бонусном счёте.
3. В позициях чека, в колонке "Бонусы" будет отображено сколько бонусов в какую позицию списалось;
4. В случае если необходимо отменить списание бонусов (например добавилась ещё одна позиция) нужно ещё раз нажать на кнопку "Бонусы" и после закрыть окно или ещё раз провести операцию списания бонусов, как обычно.
1. В поле "Можно списать", всегда, отображается максимальное количество бонусов возможное для списания в эту покупку, этим участником, в этот день, на этот товар, в этом магазине.
2. В поле "Сколько списать" необходимо указать количество бонусов, которое необходимо списать; в него, автоматически проставляются все бонусы, которые можно списать, т.к. участники обычно списывают всё что есть на бонусном счёте.
3. В позициях чека, в колонке "Бонусы" будет отображено сколько бонусов в какую позицию списалось;
4. В случае если необходимо отменить списание бонусов (например добавилась ещё одна позиция) нужно ещё раз нажать на кнопку "Бонусы" и после закрыть окно или ещё раз провести операцию списания бонусов, как обычно.
меню участника: скидки
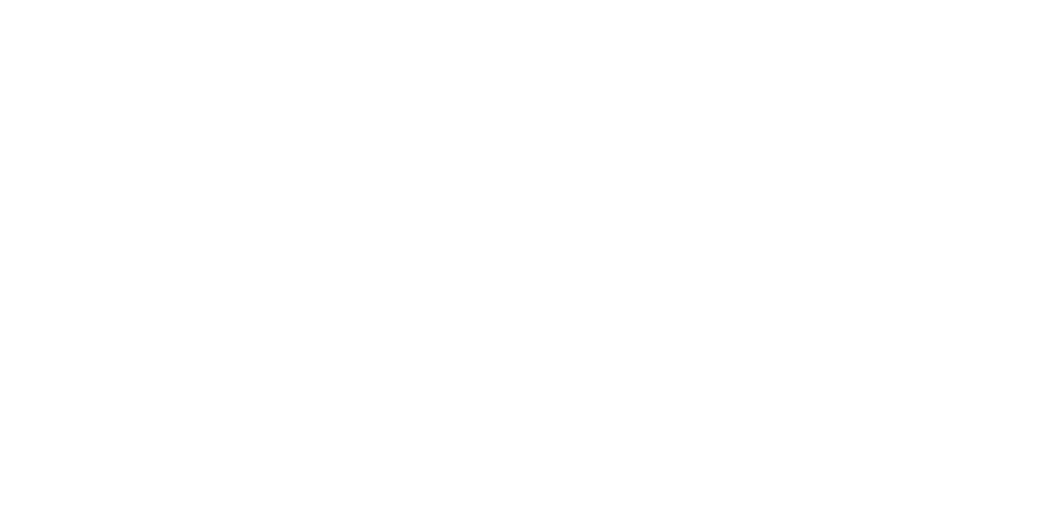
Предоставление скидки:
1. При нажатии на кнопку "Скидки" отображается возможная максимальная скидка для участника.
2. При нажатии на кнопку "Применить" скидка применится ко всем позициям, в которую эта скидка может быть применена и отобразится в колонке "Скидки".
3. Для отмены предоставленной скидки нужно ещё раз нажать на кнопку "Скидки" и после закрыть окно или снова применить.
1. При нажатии на кнопку "Скидки" отображается возможная максимальная скидка для участника.
2. При нажатии на кнопку "Применить" скидка применится ко всем позициям, в которую эта скидка может быть применена и отобразится в колонке "Скидки".
3. Для отмены предоставленной скидки нужно ещё раз нажать на кнопку "Скидки" и после закрыть окно или снова применить.
меню участника: начислится
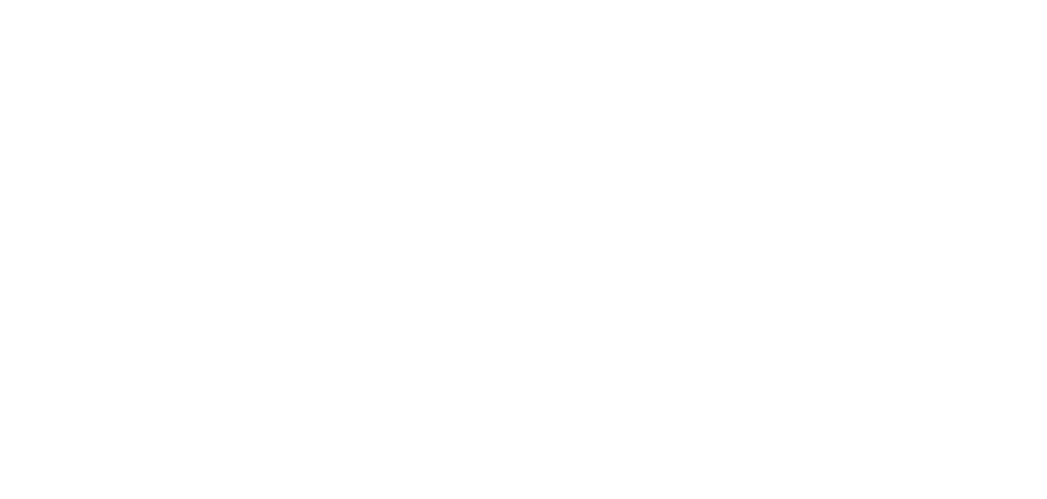
Начислится:
1. Если участник спросит сколько будет начислено бонусов за покупку, смело нажимаем на кнопку "Начислится" и получаем цифру.
1. Если участник спросит сколько будет начислено бонусов за покупку, смело нажимаем на кнопку "Начислится" и получаем цифру.
меню участника: профиль
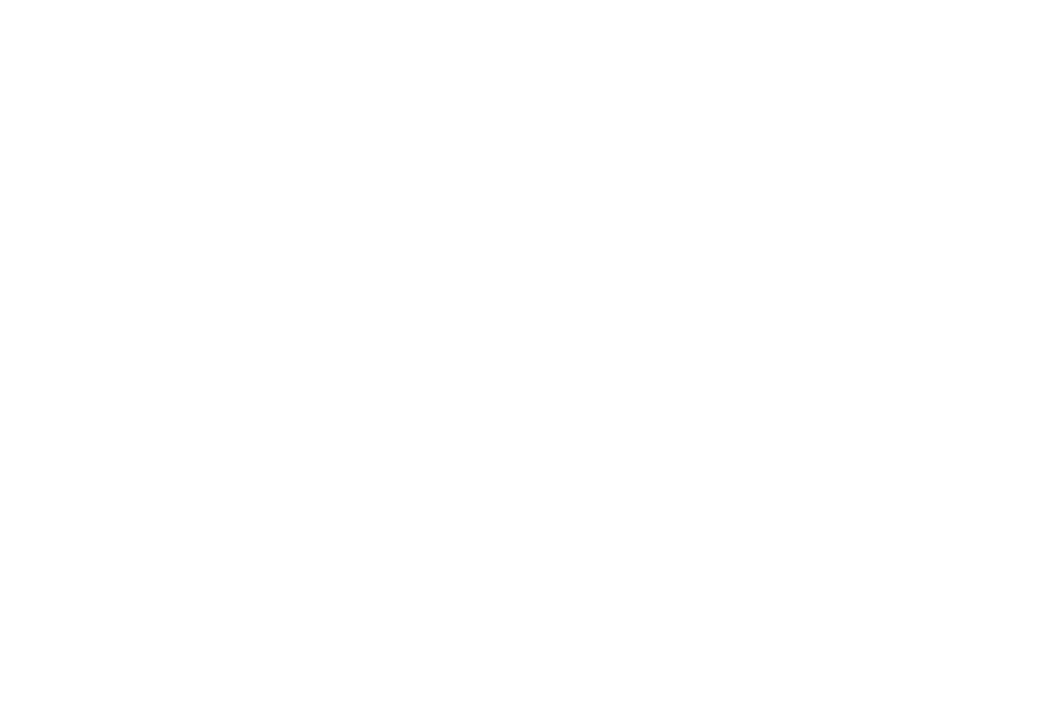
Профиль:
1. Например, если нужно узнать как зовут участника, чтобы обратиться к нему по имени, нажимаем кнопку "Профиль" и получаем необходимые анкетные данные.
2. Например, если видим, что каких-то данных нет, и есть время, нажимаем кнопку "Редактировать", спрашиваем у участника нужные данные и нажимаем кнопку "Сохранить".
1. Например, если нужно узнать как зовут участника, чтобы обратиться к нему по имени, нажимаем кнопку "Профиль" и получаем необходимые анкетные данные.
2. Например, если видим, что каких-то данных нет, и есть время, нажимаем кнопку "Редактировать", спрашиваем у участника нужные данные и нажимаем кнопку "Сохранить".
меню участника: ДЕТИ
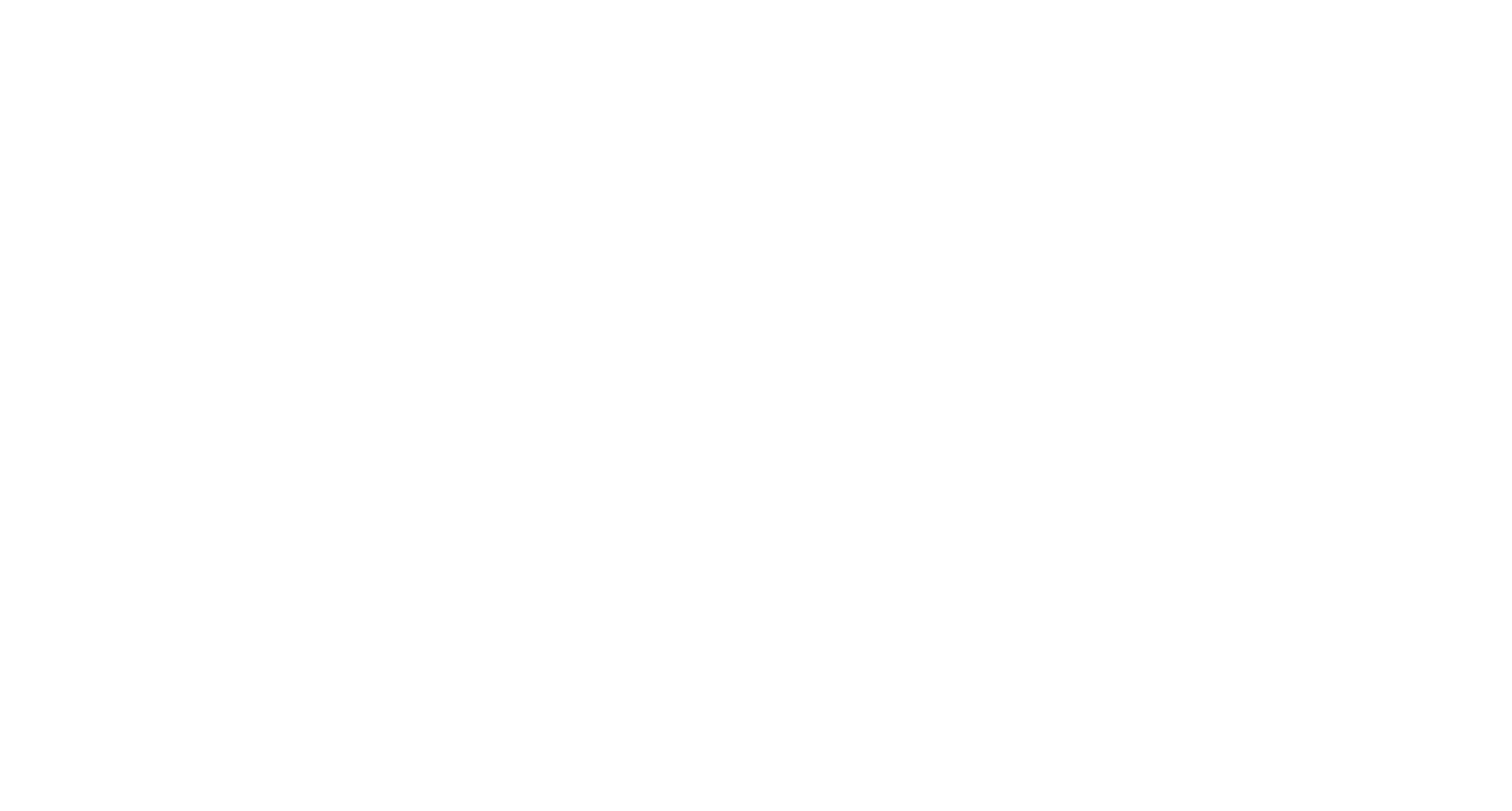
Профиль:
1. Например, если нужно узнать как зовут участника, чтобы обратиться к нему по имени, нажимаем кнопку "Профиль" и получаем необходимые анкетные данные.
2. Например, если видим, что каких-то данных нет, и есть время, нажимаем кнопку "Редактировать", спрашиваем у участника нужные данные и нажимаем кнопку "Сохранить".
1. Например, если нужно узнать как зовут участника, чтобы обратиться к нему по имени, нажимаем кнопку "Профиль" и получаем необходимые анкетные данные.
2. Например, если видим, что каких-то данных нет, и есть время, нажимаем кнопку "Редактировать", спрашиваем у участника нужные данные и нажимаем кнопку "Сохранить".
меню участника: отменить
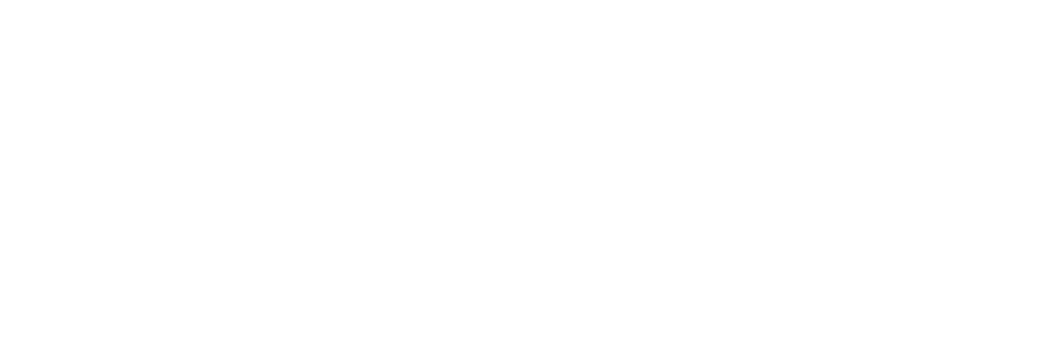
использование сертификата
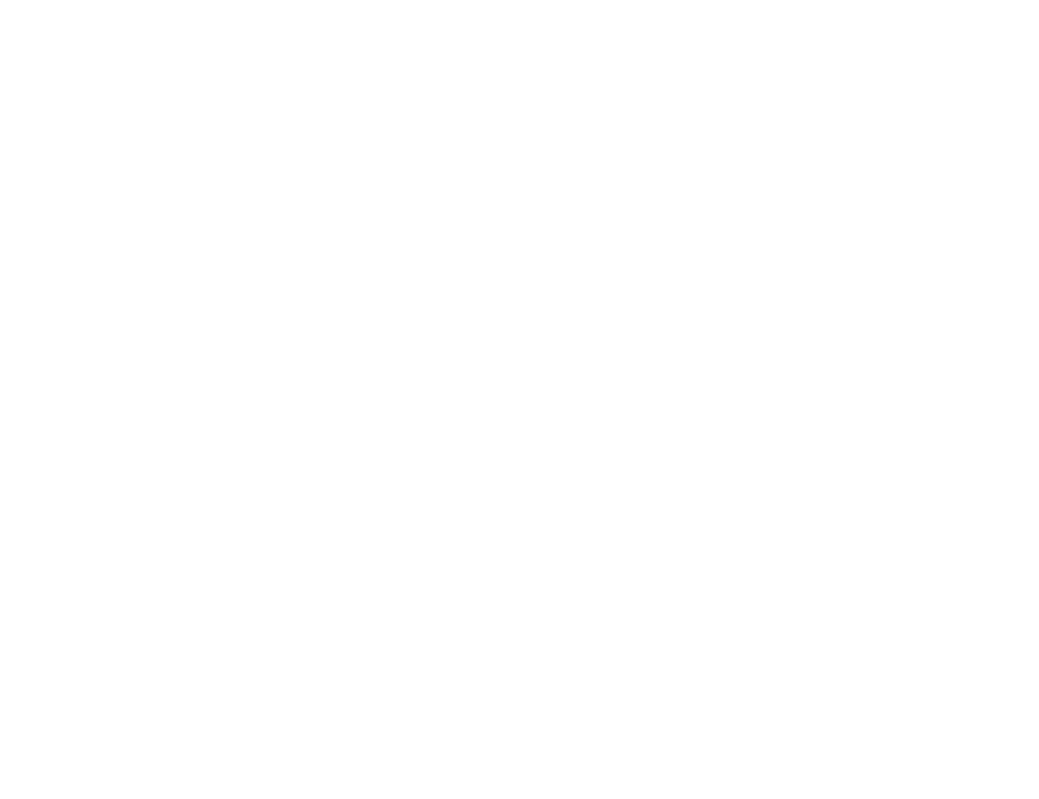
Использование сертификата:
1. Вводим номер сертификата, который предъявил клиент или участник
2. Смотрим на цвет кнопки:
Остался коричневый цвет кнопки, как и был - значит сертификат активирован, и его можно использовать; для использования средств сертификата необходимо нажать на кнопку "Использовать сертификат" и с сертификата автоматически спишутся все возможные для списания средства в данный заказ.
Красный цвет кнопки - сертификат уже не может использоваться, его необходимо изъять и отменить.
Белый цвет кнопки - сертификат действующий, но не активирован; в таком случае необходимо нажать на кнопку "Активировать". После успешной активации появится меню активированного сертификата и кнопка станет коричневой.
Кнопка "Профиль" - вызывает форму профиля сертификата, в которой содержится необходимая информация о сертификате.
1. Вводим номер сертификата, который предъявил клиент или участник
2. Смотрим на цвет кнопки:
Остался коричневый цвет кнопки, как и был - значит сертификат активирован, и его можно использовать; для использования средств сертификата необходимо нажать на кнопку "Использовать сертификат" и с сертификата автоматически спишутся все возможные для списания средства в данный заказ.
Красный цвет кнопки - сертификат уже не может использоваться, его необходимо изъять и отменить.
Белый цвет кнопки - сертификат действующий, но не активирован; в таком случае необходимо нажать на кнопку "Активировать". После успешной активации появится меню активированного сертификата и кнопка станет коричневой.
Кнопка "Профиль" - вызывает форму профиля сертификата, в которой содержится необходимая информация о сертификате.
создание чека покупки
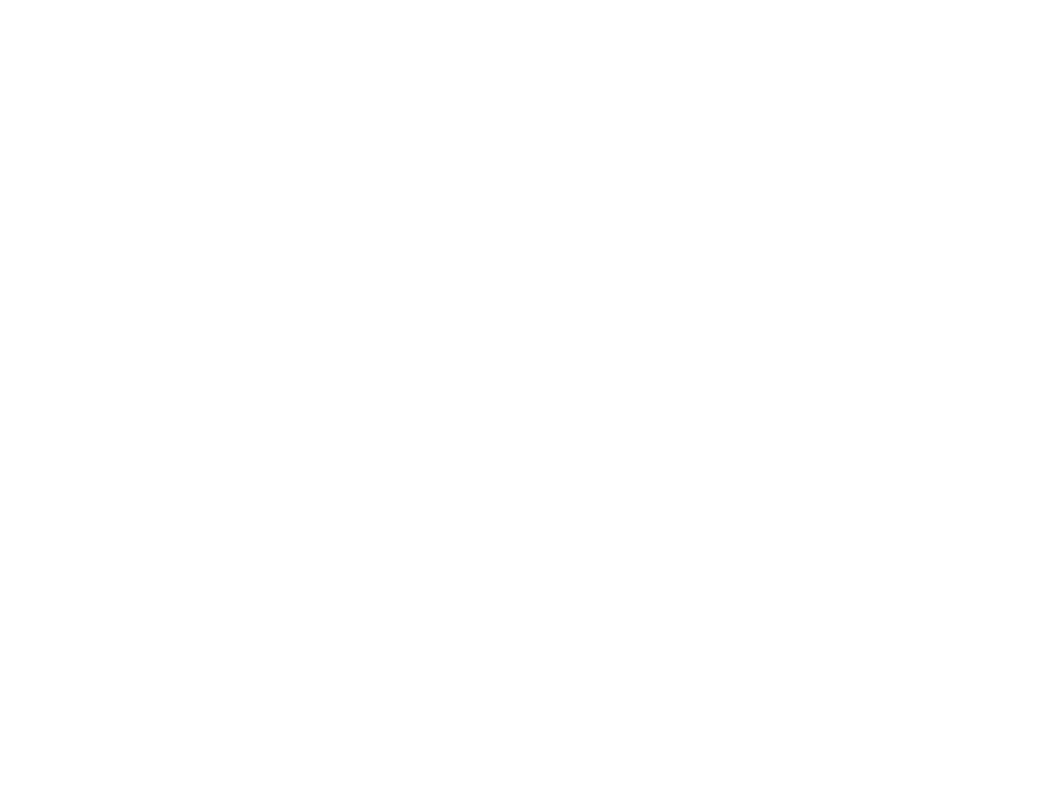

полный или частичный возврат на основании
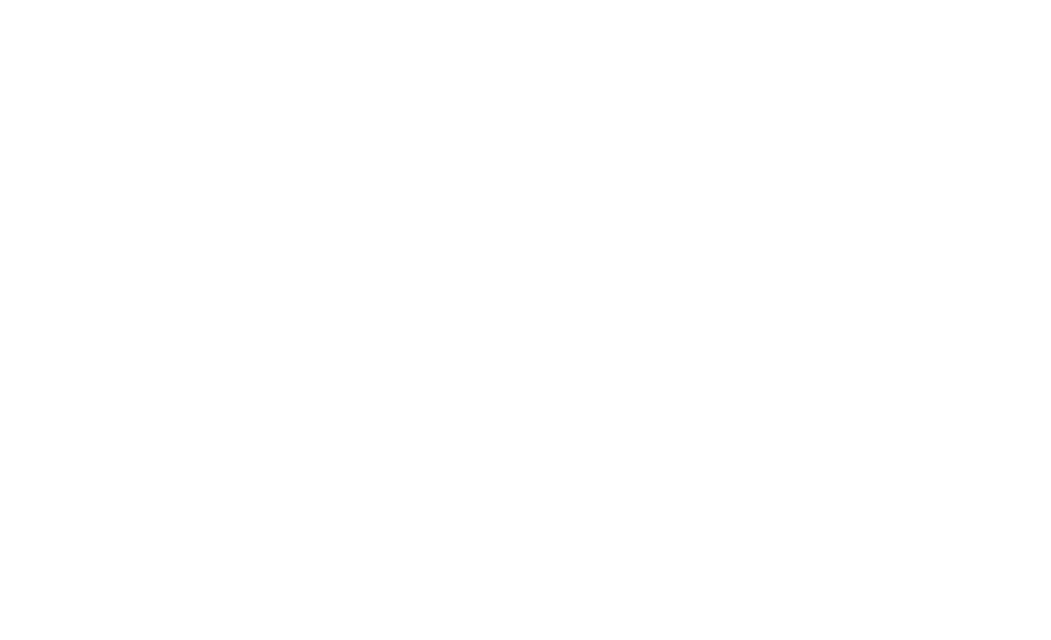
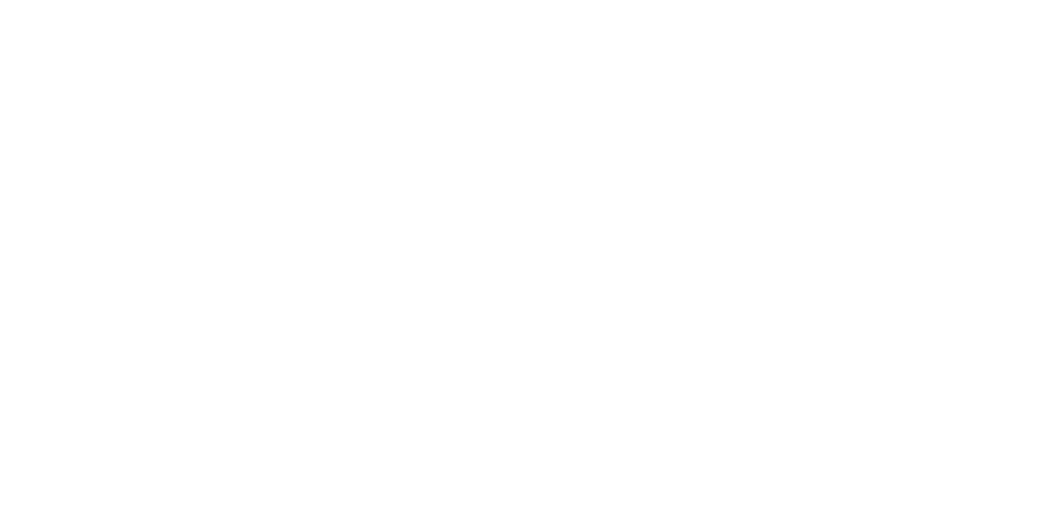
Возврат товаров от клиента ВСЕГДА необходимо проводить новым чеком, на основании чека покупки
Если в покупке был идентифицирован участник программы и он списывал бонусы и ему были начислены бонусы, или были списаны средства с сертификата, то при возврате, возврат списанных средств/бонусов или списание ранее начисленных бонусов произойдёт автоматически.
Если в покупке был идентифицирован участник программы и он списывал бонусы и ему были начислены бонусы, или были списаны средства с сертификата, то при возврате, возврат списанных средств/бонусов или списание ранее начисленных бонусов произойдёт автоматически.
