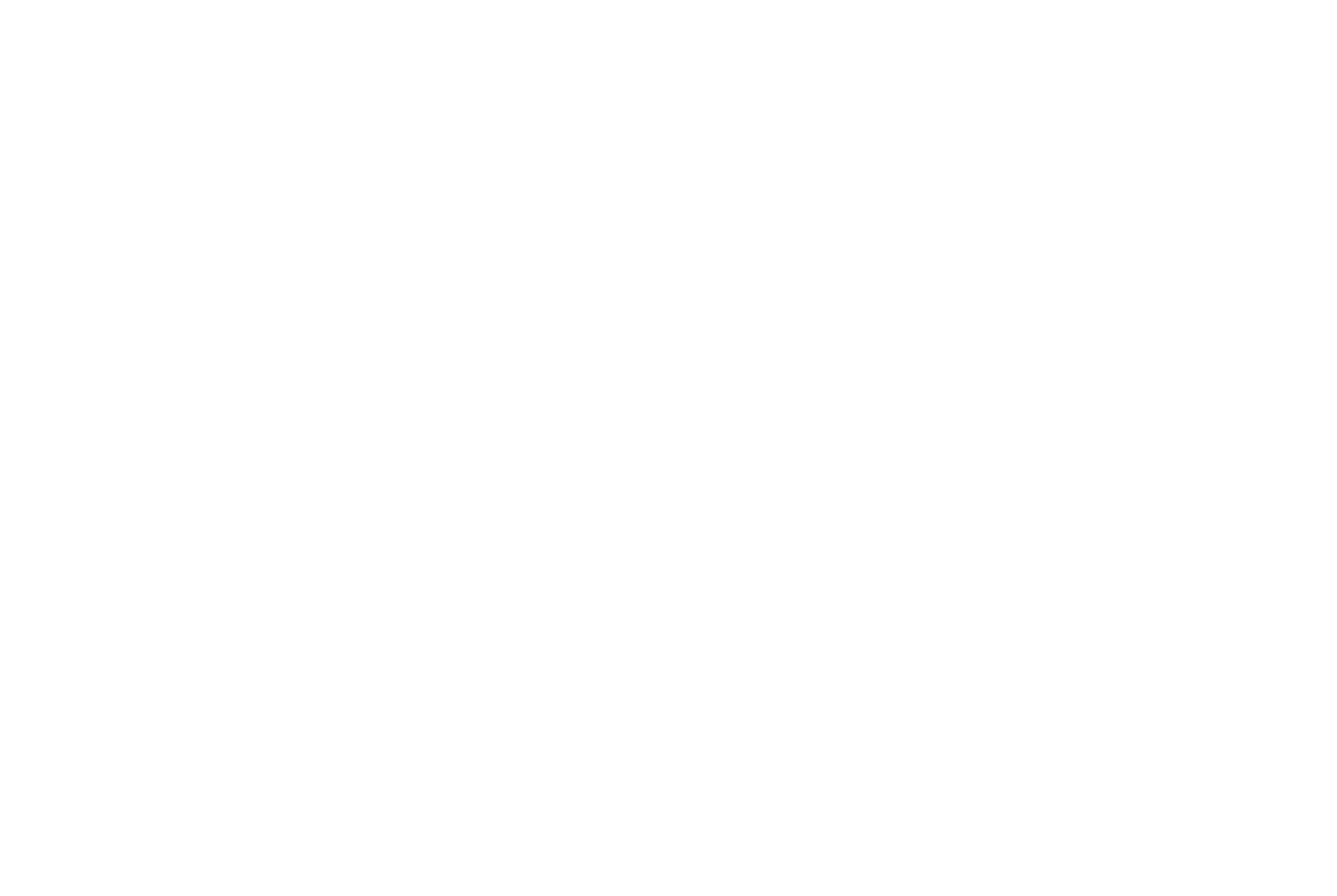УСТАНОВКА Модуля интеграции
Для установки модуля интеграции необходимо:
1. Открыть конфигарутор
2. В меню "Конфигурация" выбрать команду "Сравнить и объединить с конфигурацией из файла"
3. Выбрать для объединения файл формата .cf, присланный менеджером из Mloyalty
4. Нажать "Выполнить"
5. После выполнения операции нажать значок обновления БД
6. Открыть 1С Предприятие
1. Открыть конфигарутор
2. В меню "Конфигурация" выбрать команду "Сравнить и объединить с конфигурацией из файла"
3. Выбрать для объединения файл формата .cf, присланный менеджером из Mloyalty
4. Нажать "Выполнить"
5. После выполнения операции нажать значок обновления БД
6. Открыть 1С Предприятие
Настройка МОДУЛЯ интеграции для каждого магазина
Для настройки модуля интеграции, для каждого магазина необходимо выполнить следующие действия:
1. Перейти: Справочники = > Магазины=> Выбрать интересующий нас магазин => Настройка лояльности
1. Перейти: Справочники = > Магазины=> Выбрать интересующий нас магазин => Настройка лояльности
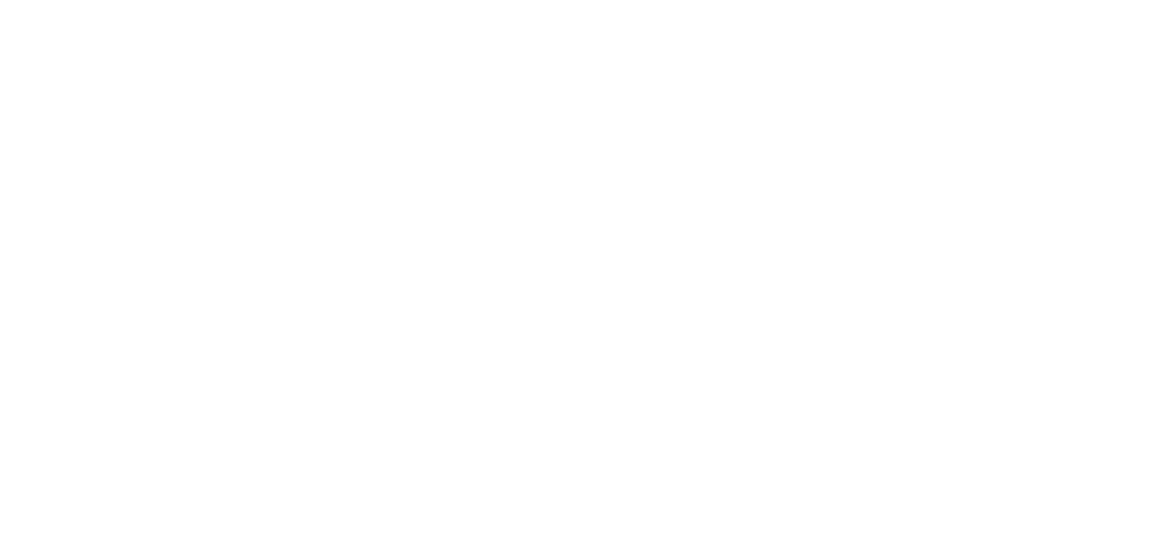
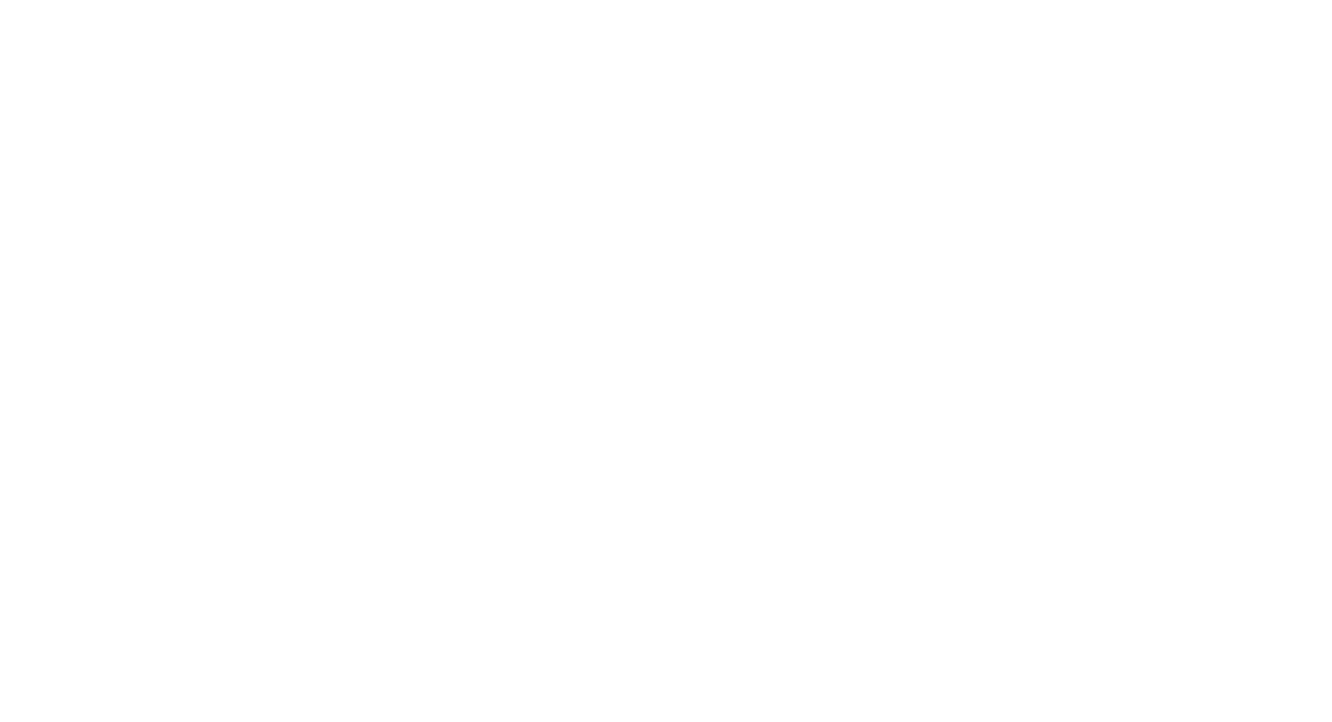
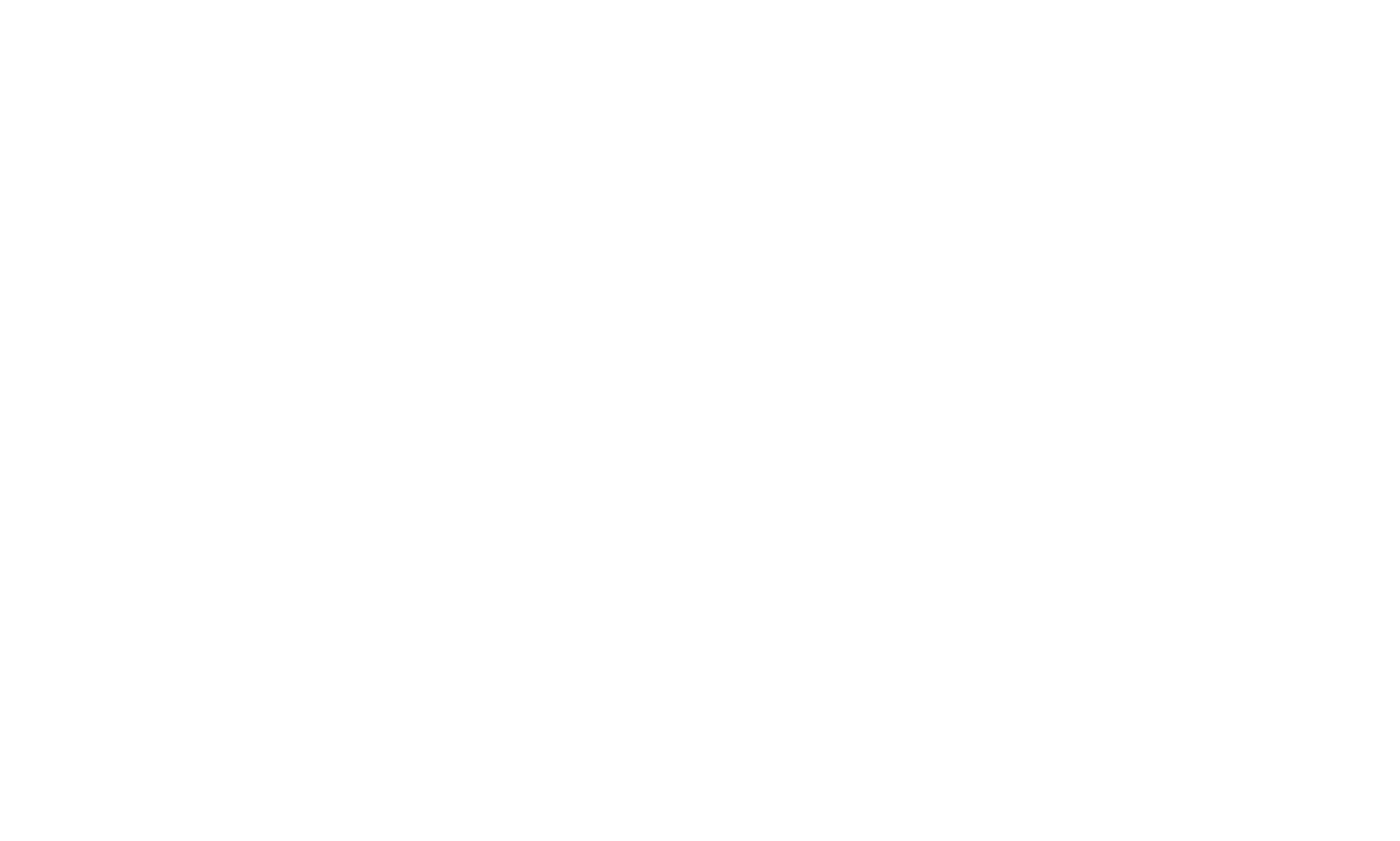
Настройки подключения, которые настраиваются и действуют для каждого магазина отдельно.
Блок № 1. Настройка подключения.
1. Адрес веб-сервиса/логин/пароль - необходимо вводить для каждого магазина; их выдаёт менеджер проекта со стороны Mloyalty. Для тестирования можно использовать те настройки, которые указаны на скриншоте.
После введения настроек и установки галки "Использовать лояльность" необходимо нажать на кнопку "Проверить подключение". Результатом успешного подключения будет являться появление модального окна "Подключение выполнено успешно" и автозаполнение настроек operator|partner|poscode
Блок № 2. Настройки формы регистрации
Галки типа "Поля анкеты" - указываем галками те поля анкеты, которые нужно отображать при регистрации нового клиента
Галки типа "Заполнить" - указываем галками те поля анкеты, которые обязательные к заполнению.
На скриншоте изображен актуальный вариант проставления галок!
Блок № 3. Настройки программы лояльности
а) Списание бонусов по смс-коду - если галка проставлена, значит пока клиент не скажет верный смс-код, списать бонусы будет нельзя ;
б) Регистрация с подтверждением по смс - если галка проставлена, значит пока клиент не скажет верный смс-код и не подтвердит свой номер телефона, он не сможет зарегистрироваться в программе лояльности в качестве её участника; называя смс-код, клиент соглашается с правилами программы;
в) Разрешать редактирование данных клиента - если галка проставлена, значит продавец - кассир сможет отредактировать профиль клиента, в интерфейсе кассира, после идентификации клиента; это можно сделать как в момент продажи, так и после, без присутствия клиента;
г) Списание бонусов по смс-коду_с картой - если галка проставлена, значит что нужно подтвердить списание бонусов смс-кодом, даже если клиент идентифицировался с помощью пластиковой карты; если галка НЕ проставлена, значит что НЕ нужно подтверждать списание бонусов смс-кодом если клиент идентифицировался по карте, даже если проставлена галка в п. а (см. выше);
д) Начислять бонусы на сертификат - если галка проставлена, значит при продаже подарочного сертификата Mloyalty, на него не будут начисляться бонусы;
е) Списывать бонусы на сертификат - если галка проставлена, значит при продаже подарочного сертификата Mloyalty, на него не будут списываться бонусы;
ж) Активировать карту - если галка проставлена, то при идентификации клиента по номеру карты, к которой в системе лояльности не привязан клиент, кассиру будет отображаться ссылка "Активировать карту", при нажатии на которую всплывёт форма регистрации нового клиента, в которую автоматически подставится ранее введённый номер карты; необходимо будет внести персональные данные клиента, при необходимости подтвердить номер телефона смс-кодом и нажать "Зарегистрировать"; при успешном завершении регистрации, клиент автоматически идентифицируется в открытую продажу;
з) Пол по умолчанию - если среди покупателей преобладает какой-то пол (мужской или женский) можно указать какой, чтобы он автоматически заполнялся в форме регистрации нового клиента;
и) Номер карты Noloyalty - данный номер карты необходимо прописывать в настройках для того, чтобы фиксировать продажи по сертификатам клиентов, которые не являются участниками программы лояльности; номер карты предоставляется менеджером проекта со стороны Mloyalty.
к) Вид номенклатуры сертификаты - настройка данный номер карты необходимо прописывать в настройках для того, чтобы фиксировать продажи по сертификатам клиентов, которые не являются участниками программы лояльности; номер карты предоставляется менеджером проекта со стороны Mloyalty.
Все пользовательские настройки включаются или выключаются, при необходимости.
Блок № 1. Настройка подключения.
1. Адрес веб-сервиса/логин/пароль - необходимо вводить для каждого магазина; их выдаёт менеджер проекта со стороны Mloyalty. Для тестирования можно использовать те настройки, которые указаны на скриншоте.
После введения настроек и установки галки "Использовать лояльность" необходимо нажать на кнопку "Проверить подключение". Результатом успешного подключения будет являться появление модального окна "Подключение выполнено успешно" и автозаполнение настроек operator|partner|poscode
Блок № 2. Настройки формы регистрации
Галки типа "Поля анкеты" - указываем галками те поля анкеты, которые нужно отображать при регистрации нового клиента
Галки типа "Заполнить" - указываем галками те поля анкеты, которые обязательные к заполнению.
На скриншоте изображен актуальный вариант проставления галок!
Блок № 3. Настройки программы лояльности
а) Списание бонусов по смс-коду - если галка проставлена, значит пока клиент не скажет верный смс-код, списать бонусы будет нельзя ;
б) Регистрация с подтверждением по смс - если галка проставлена, значит пока клиент не скажет верный смс-код и не подтвердит свой номер телефона, он не сможет зарегистрироваться в программе лояльности в качестве её участника; называя смс-код, клиент соглашается с правилами программы;
в) Разрешать редактирование данных клиента - если галка проставлена, значит продавец - кассир сможет отредактировать профиль клиента, в интерфейсе кассира, после идентификации клиента; это можно сделать как в момент продажи, так и после, без присутствия клиента;
г) Списание бонусов по смс-коду_с картой - если галка проставлена, значит что нужно подтвердить списание бонусов смс-кодом, даже если клиент идентифицировался с помощью пластиковой карты; если галка НЕ проставлена, значит что НЕ нужно подтверждать списание бонусов смс-кодом если клиент идентифицировался по карте, даже если проставлена галка в п. а (см. выше);
д) Начислять бонусы на сертификат - если галка проставлена, значит при продаже подарочного сертификата Mloyalty, на него не будут начисляться бонусы;
е) Списывать бонусы на сертификат - если галка проставлена, значит при продаже подарочного сертификата Mloyalty, на него не будут списываться бонусы;
ж) Активировать карту - если галка проставлена, то при идентификации клиента по номеру карты, к которой в системе лояльности не привязан клиент, кассиру будет отображаться ссылка "Активировать карту", при нажатии на которую всплывёт форма регистрации нового клиента, в которую автоматически подставится ранее введённый номер карты; необходимо будет внести персональные данные клиента, при необходимости подтвердить номер телефона смс-кодом и нажать "Зарегистрировать"; при успешном завершении регистрации, клиент автоматически идентифицируется в открытую продажу;
з) Пол по умолчанию - если среди покупателей преобладает какой-то пол (мужской или женский) можно указать какой, чтобы он автоматически заполнялся в форме регистрации нового клиента;
и) Номер карты Noloyalty - данный номер карты необходимо прописывать в настройках для того, чтобы фиксировать продажи по сертификатам клиентов, которые не являются участниками программы лояльности; номер карты предоставляется менеджером проекта со стороны Mloyalty.
к) Вид номенклатуры сертификаты - настройка данный номер карты необходимо прописывать в настройках для того, чтобы фиксировать продажи по сертификатам клиентов, которые не являются участниками программы лояльности; номер карты предоставляется менеджером проекта со стороны Mloyalty.
Все пользовательские настройки включаются или выключаются, при необходимости.
ПРОДАЖА: РАБОЧЕЕ МЕСТО КАССИРА
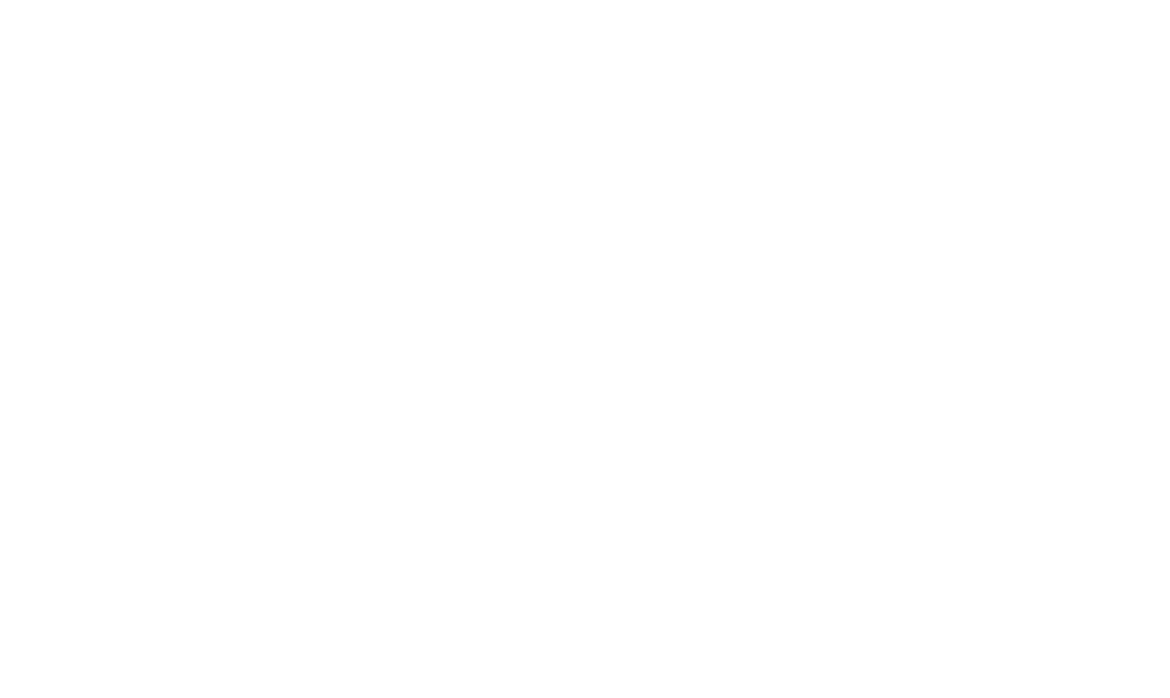
В интерфейсе кассира добавляются три кнопки (места этих кнопок необходимо подтвердить):
1. Клиент - форма поиска клиента и меню найденного клиента (детализация см. ниже).
2. Регистрация - форма регистрации нового клиента в программе лояльности в качестве её участника (детализация см. ниже).
3. Сертификаты - форма поиска сертификата и меню найденного сертификата (детализация см. ниже).
1. Клиент - форма поиска клиента и меню найденного клиента (детализация см. ниже).
2. Регистрация - форма регистрации нового клиента в программе лояльности в качестве её участника (детализация см. ниже).
3. Сертификаты - форма поиска сертификата и меню найденного сертификата (детализация см. ниже).
Кнопка: Регистрация
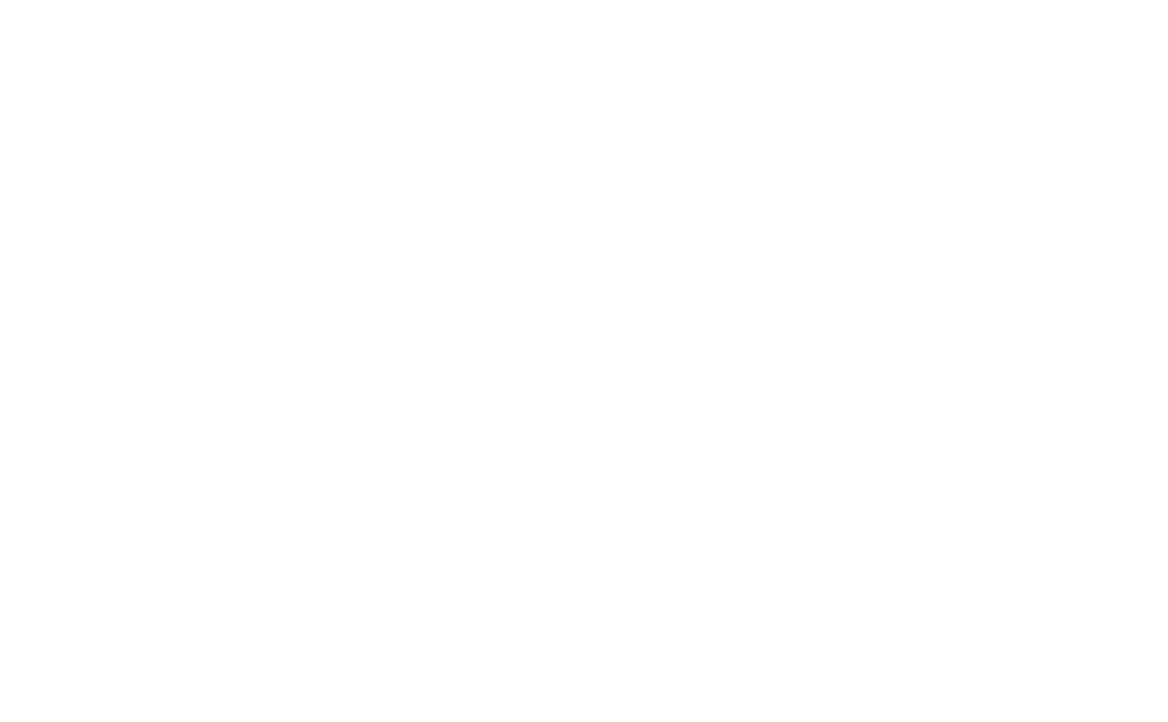
Для регистрации нового участника программы необходимо:
1. Нажать кнопку "Регистрация".
2. В появившуюся форму ввести все необходимые данные, которые назовёт клиент.
3. После ввода номера телефона необходимо нажать на кнопку "Выслать код", чтобы клиент сообщил смс-код и подтвердил владение номером телефона, который регистрируется в программе лояльности (если выставлена настройка "Регистрация с подтверждением по смс").
4. После подтверждения номера телефона смс-кодом необходимо нажать на кнопку "Создать участника".
Если регистрация прошла успешно, то участник автоматически идентифицируется в продажу и кассиру отобразится меню идентифицированного участника в верхней части интерфейса и станет доступно меню идентифицированного клиента в нижней части интерфейса в кнопке "Клиент".
1. Нажать кнопку "Регистрация".
2. В появившуюся форму ввести все необходимые данные, которые назовёт клиент.
3. После ввода номера телефона необходимо нажать на кнопку "Выслать код", чтобы клиент сообщил смс-код и подтвердил владение номером телефона, который регистрируется в программе лояльности (если выставлена настройка "Регистрация с подтверждением по смс").
4. После подтверждения номера телефона смс-кодом необходимо нажать на кнопку "Создать участника".
Если регистрация прошла успешно, то участник автоматически идентифицируется в продажу и кассиру отобразится меню идентифицированного участника в верхней части интерфейса и станет доступно меню идентифицированного клиента в нижней части интерфейса в кнопке "Клиент".
кнопка: Сертификаты
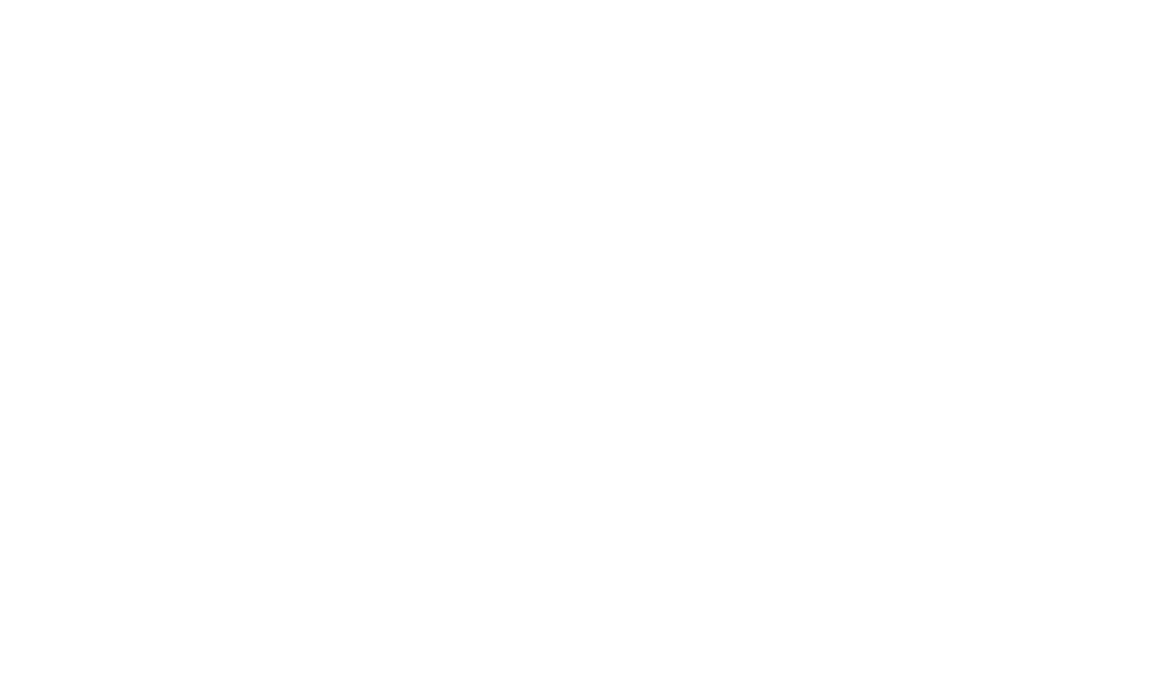
Для идентификации подарочного сертификата в продажу необходимо:
1. Нажать кнопку "Сертификат".
2. В появившуюся форму ввести номер сертификата, который предъявил клиент или участник.
3. Нажать "Найти" .
Если сертификат найден и существует, то кнопка "Сертификат" изменит цвет и сразу отобразит нужное меню, чтобы долго не думать (детализация см.ниже).
1. Нажать кнопку "Сертификат".
2. В появившуюся форму ввести номер сертификата, который предъявил клиент или участник.
3. Нажать "Найти" .
Если сертификат найден и существует, то кнопка "Сертификат" изменит цвет и сразу отобразит нужное меню, чтобы долго не думать (детализация см.ниже).
Кнопка: клиент
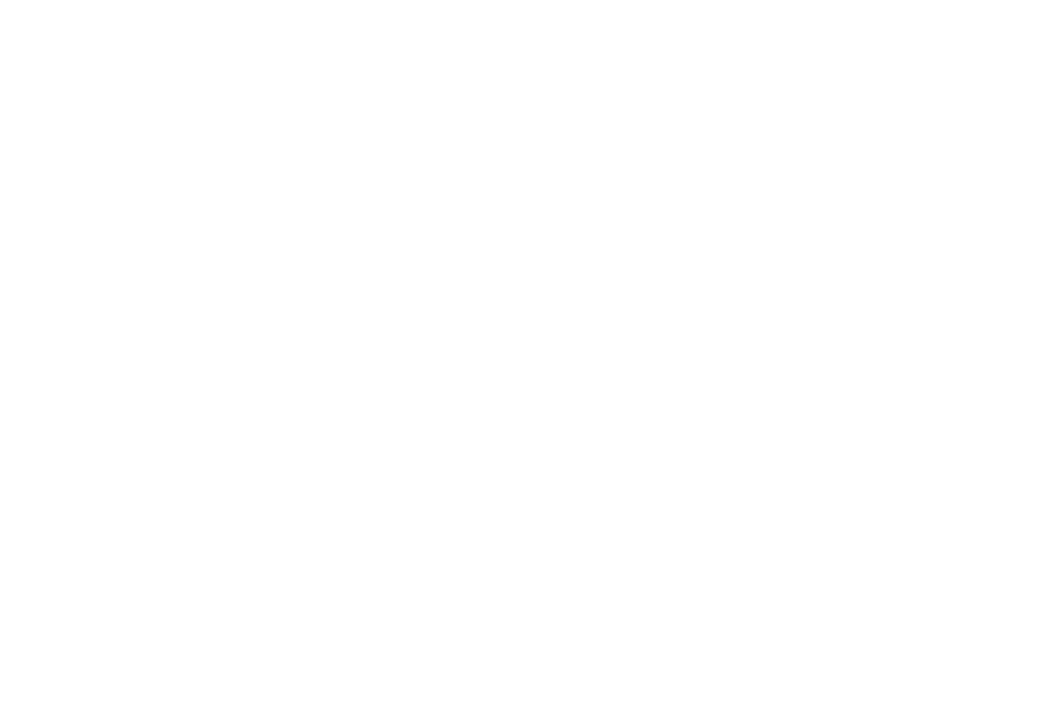
Форма поиска клиента предполагает три варианта, но одновременно только один:
1. Поиск по номеру телефона (в форме должна быть маска +7 (____) ___- __ - __).
2. Поиск по номеру карты (должна быть возможность ручного ввода и подтягивание номера карты в это поле после считывания).
3. Поиск по фамилии.
После нажатия на кнопку "Найти":
1. Если идентификация была по номеру телефона или номеру карты:
а) либо клиент находится и автоматически идентифицируется в продажу;
б) либо система лояльности возвращает текст ошибки, например "Клиент не найден" и тогда нужно будет повторить поиск клиента, возможна была ошибка при вводе данных.
2. Если идентификация была по фамилии:
а) либо находится один клиент и он автоматически идентифицируется в продажу по номеру телефона;
б) либо находится несколько клиентов - в таком случае всплывает окно, в котором указаны данные найденных клиентов, по которым можно уточнить у клиента телефон или д.р.; после точного понимания какого клиента нужно идентифицировать в продажу, необходимо кликнуть мышкой на нужного клиента (или выбрать строку и нажать энтер) и он идентифицируется в продажу, опять же по номеру телефона.
1. Поиск по номеру телефона (в форме должна быть маска +7 (____) ___- __ - __).
2. Поиск по номеру карты (должна быть возможность ручного ввода и подтягивание номера карты в это поле после считывания).
3. Поиск по фамилии.
После нажатия на кнопку "Найти":
1. Если идентификация была по номеру телефона или номеру карты:
а) либо клиент находится и автоматически идентифицируется в продажу;
б) либо система лояльности возвращает текст ошибки, например "Клиент не найден" и тогда нужно будет повторить поиск клиента, возможна была ошибка при вводе данных.
2. Если идентификация была по фамилии:
а) либо находится один клиент и он автоматически идентифицируется в продажу по номеру телефона;
б) либо находится несколько клиентов - в таком случае всплывает окно, в котором указаны данные найденных клиентов, по которым можно уточнить у клиента телефон или д.р.; после точного понимания какого клиента нужно идентифицировать в продажу, необходимо кликнуть мышкой на нужного клиента (или выбрать строку и нажать энтер) и он идентифицируется в продажу, опять же по номеру телефона.
Краткая информация о клиенте после идентификации
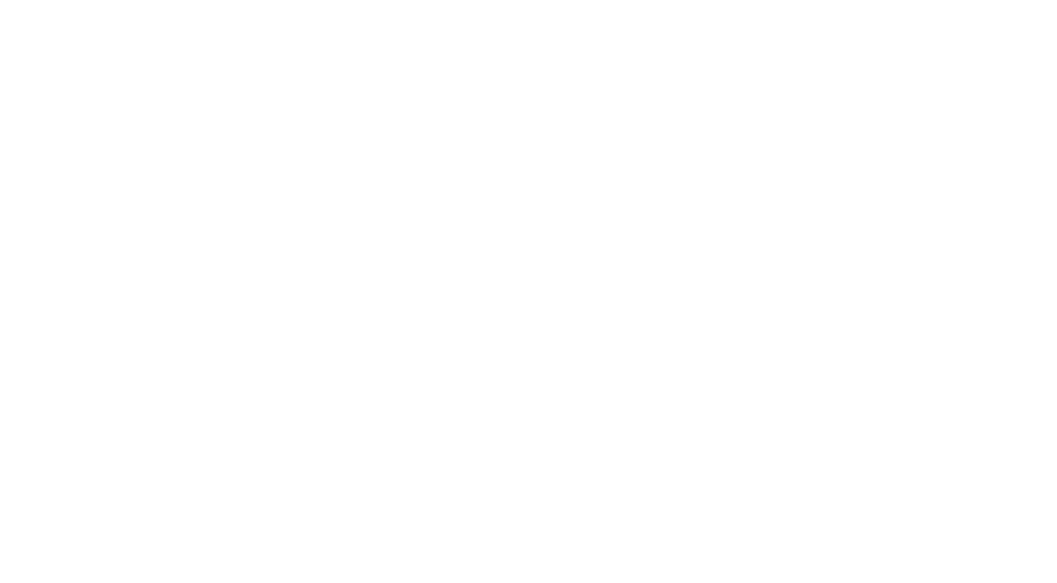
После успешной идентификации клиента по одному из вариантов (номер телефона/номер карты/фамилия) продавцу-кассиру, в верхней части интерфейса отображается краткая информация по клиенту:
Персональные данные
а) ФИО;
б) Номер телефона;
в) Номер карты.
Активность в программе
а) Уровень поощрения - текущий % поощрения бонусами с каждой покупки;
б) Сумма накоплений - количество денег, которые заплатил клиент за всё время действия текущего уровня поощрения;
в) Активный баланс бонусов - общий баланс на карте, доступный для списания здесь и сейчас.
Поощрения в данной покупке
а) Скидки - размер предоставленной общей скидки из системы лояльности, в покупку;
б) Списано - размер списываемых бонусов в покупку;
в) Сертификат - размер средств сертификата, списываемых в данную покупку.
Персональные данные
а) ФИО;
б) Номер телефона;
в) Номер карты.
Активность в программе
а) Уровень поощрения - текущий % поощрения бонусами с каждой покупки;
б) Сумма накоплений - количество денег, которые заплатил клиент за всё время действия текущего уровня поощрения;
в) Активный баланс бонусов - общий баланс на карте, доступный для списания здесь и сейчас.
Поощрения в данной покупке
а) Скидки - размер предоставленной общей скидки из системы лояльности, в покупку;
б) Списано - размер списываемых бонусов в покупку;
в) Сертификат - размер средств сертификата, списываемых в данную покупку.
Интерфейс неактивированной карты на списание
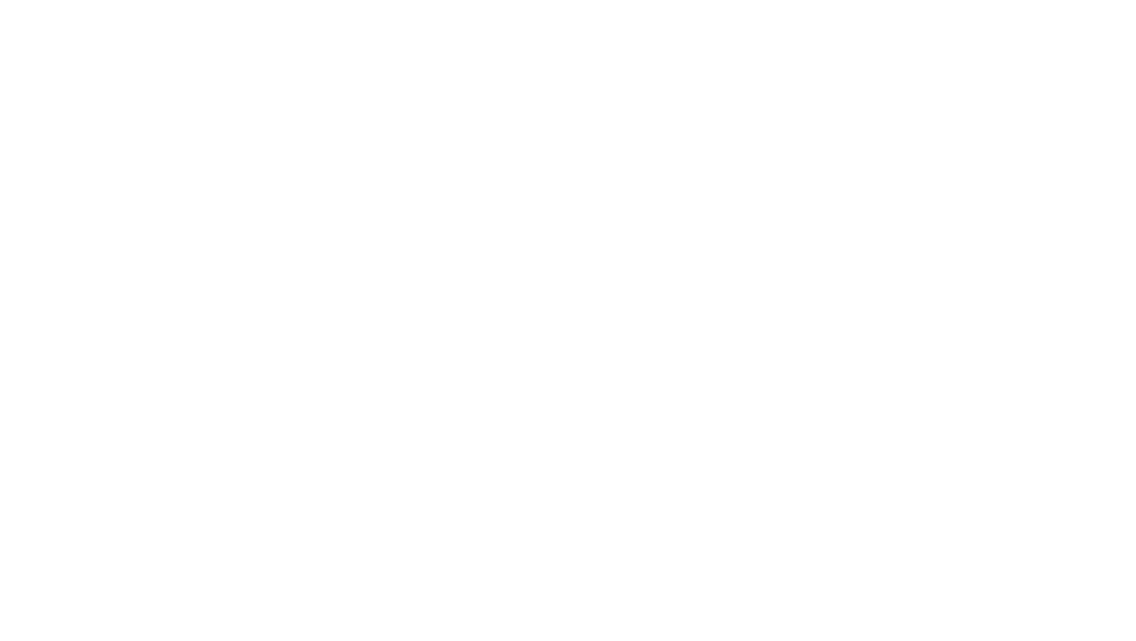
Если идентификация клиента была по номеру карты, а к карте ещё "не привязан" клиент, то в верхней части интерфейса кассира, в графе "номер карты" появится ссылка "Активировать карту". Её нужно нажать, чтобы "привязать" клиента к карте, чтобы с неё можно было списывать бонусы. "Привязка" клиента к карте означает регистрацию нового участника программы лояльности.
меню идентифицированного клиента
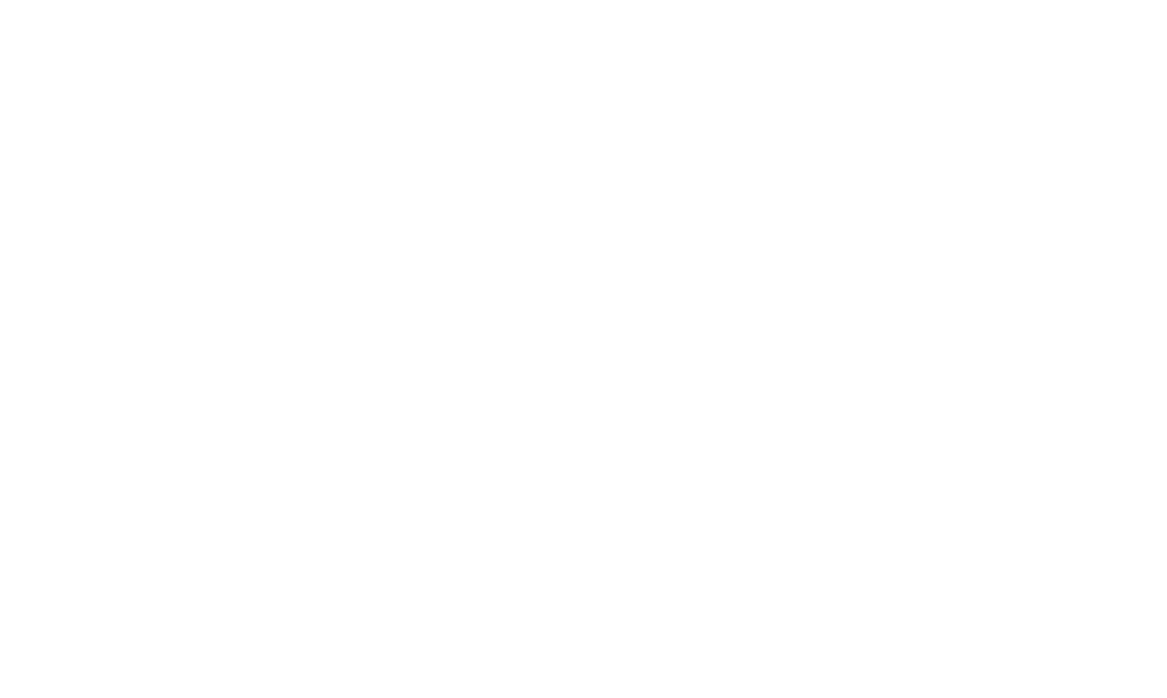
После успешной идентификации участника по одному из вариантов (номер телефона/номер карты/фамилия) становится доступным меню в кнопке "Клиент" :
1. Списать - функционал списания бонусов.
2. Скидки - функционал проверки и предоставления скидок.
3. Профиль - отображения профиля участника с возможностью редактирования и сохранения.
4. Начислится - "сколько будет начислено" за данную покупку.
5. Отменить - отмена идентификации участника в продаже
1. Списать - функционал списания бонусов.
2. Скидки - функционал проверки и предоставления скидок.
3. Профиль - отображения профиля участника с возможностью редактирования и сохранения.
4. Начислится - "сколько будет начислено" за данную покупку.
5. Отменить - отмена идентификации участника в продаже
меню клиента: Списать
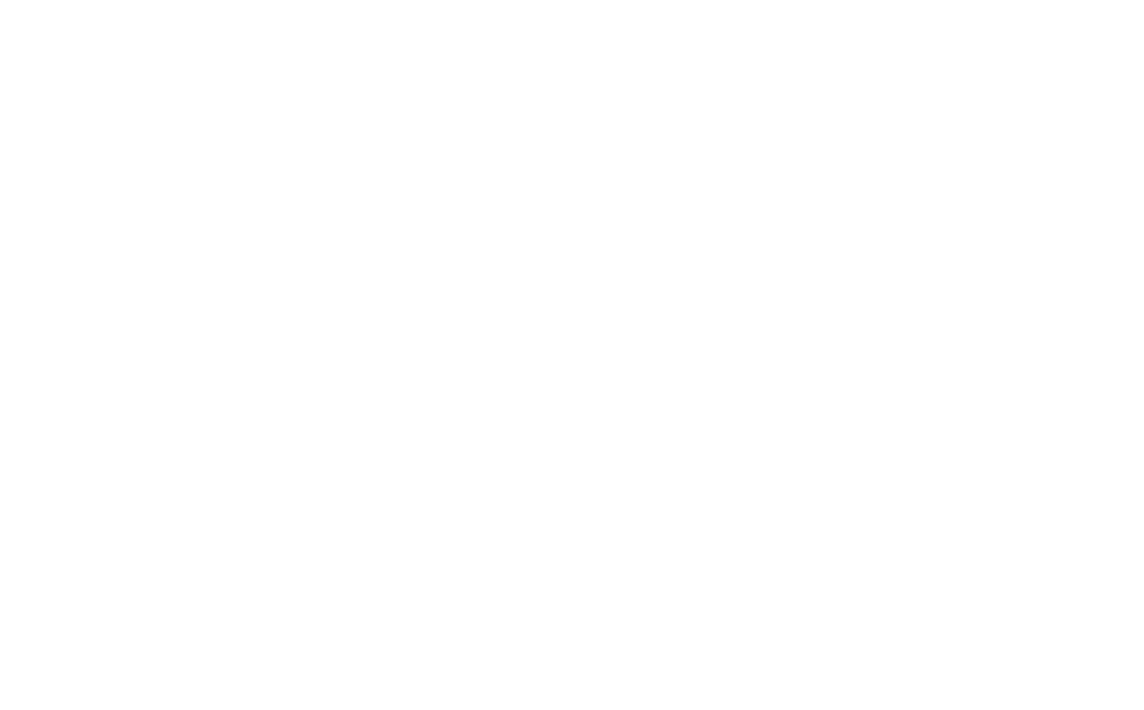
Списание бонусов:
1. В меню "Клиент", нажимаем кнопку "Списать", появляется форма списания бонусов; в зависимости от настроек списания бонусов (с смс-кодом или без него) в форме либо будет функционал подтверждения списания смс-кодом, либо не будет.
2. Поля формы списания:
а) Баланс - активный баланс на карте, доступный для списания;
б) Можно списать - максимальное кол-во бонусов, которые доступны для списания в эту покупку, этим участником, в этот день, на этот товар, в этом магазине;
в) Сколько списать - поле для ввода количества бонусов, которые необходимо списать в эту покупку; в это поле, автоматически проставляются все бонусы, которые можно списать, т.к. участники обычно списывают всё что есть на бонусном счёте, чтобы не вводить лишний раз сумму. Если клиент хочет списать меньшее количество бонусов, в этом поле необходимо указать сколько нужно списать, руками;
г) Функционал подтверждения списания смс-кодом - если выставлена данная настройка, то необходимо нажать "Выслать код" и ввести смс-код. который назовёт клиент; списание бонусов (=предоставление скидки по списанию бонусов) произойдёт только после совпадения отправленного и введённого смс-кода.
ВАЖНО: В случае если необходимо отменить списание бонусов, после того как уже списание сделали (например добавилась ещё одна позиция, или изменилось количество позиции) нужно ещё раз нажать на кнопку "Клиент" и нажать кнопку "Отменить списание". Эта кнопка будет отображаться только вс случае если списание уже было произведено, чтобы не путаться.
1. В меню "Клиент", нажимаем кнопку "Списать", появляется форма списания бонусов; в зависимости от настроек списания бонусов (с смс-кодом или без него) в форме либо будет функционал подтверждения списания смс-кодом, либо не будет.
2. Поля формы списания:
а) Баланс - активный баланс на карте, доступный для списания;
б) Можно списать - максимальное кол-во бонусов, которые доступны для списания в эту покупку, этим участником, в этот день, на этот товар, в этом магазине;
в) Сколько списать - поле для ввода количества бонусов, которые необходимо списать в эту покупку; в это поле, автоматически проставляются все бонусы, которые можно списать, т.к. участники обычно списывают всё что есть на бонусном счёте, чтобы не вводить лишний раз сумму. Если клиент хочет списать меньшее количество бонусов, в этом поле необходимо указать сколько нужно списать, руками;
г) Функционал подтверждения списания смс-кодом - если выставлена данная настройка, то необходимо нажать "Выслать код" и ввести смс-код. который назовёт клиент; списание бонусов (=предоставление скидки по списанию бонусов) произойдёт только после совпадения отправленного и введённого смс-кода.
ВАЖНО: В случае если необходимо отменить списание бонусов, после того как уже списание сделали (например добавилась ещё одна позиция, или изменилось количество позиции) нужно ещё раз нажать на кнопку "Клиент" и нажать кнопку "Отменить списание". Эта кнопка будет отображаться только вс случае если списание уже было произведено, чтобы не путаться.
меню клиента: СКИДКИ
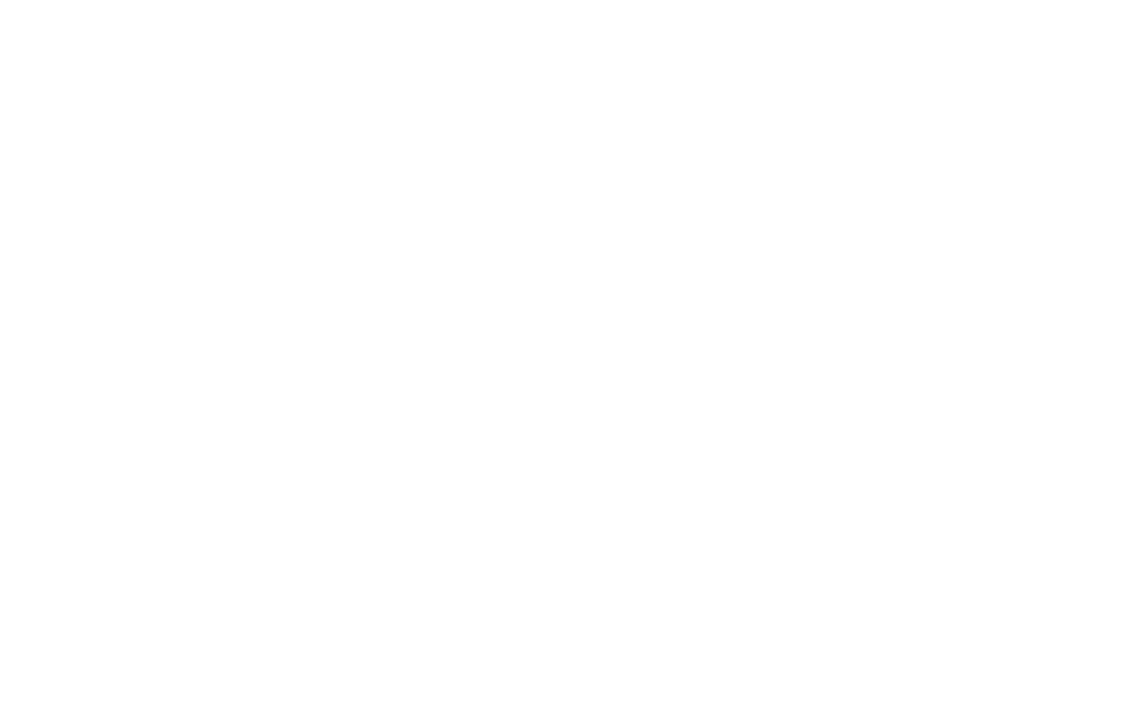
Предоставление скидки:
а) При нажатии на кнопку "Скидки" отображается возможная максимальная скидка для участника;
б) При нажатии на кнопку "Применить" скидка применится ко всем позициям, в которую эта скидка может быть применена;
в) Для отмены предоставленной скидки нужно ещё раз нажать на кнопку "Скидки" в меню идентифицированного клиента и после закрыть окно или снова применить, если нужно заново пересчитать скидки, после добавления новой позиции или изменения позиции, в которую ранее скидка уже была рассчитана.
а) При нажатии на кнопку "Скидки" отображается возможная максимальная скидка для участника;
б) При нажатии на кнопку "Применить" скидка применится ко всем позициям, в которую эта скидка может быть применена;
в) Для отмены предоставленной скидки нужно ещё раз нажать на кнопку "Скидки" в меню идентифицированного клиента и после закрыть окно или снова применить, если нужно заново пересчитать скидки, после добавления новой позиции или изменения позиции, в которую ранее скидка уже была рассчитана.
меню клиента: начислится
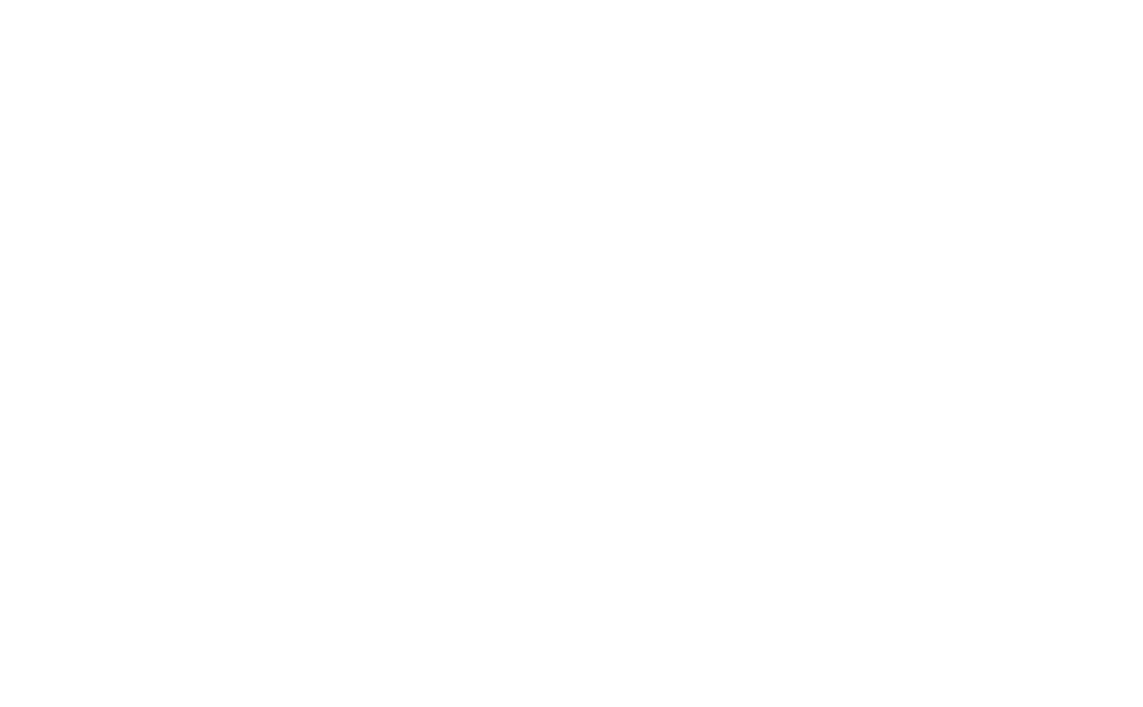
Начислится:
1. Если участник спросит сколько будет начислено бонусов за покупку, смело нажимаем на кнопку "Начислится" и получаем цифру.
1. Если участник спросит сколько будет начислено бонусов за покупку, смело нажимаем на кнопку "Начислится" и получаем цифру.
меню клиента: профиль
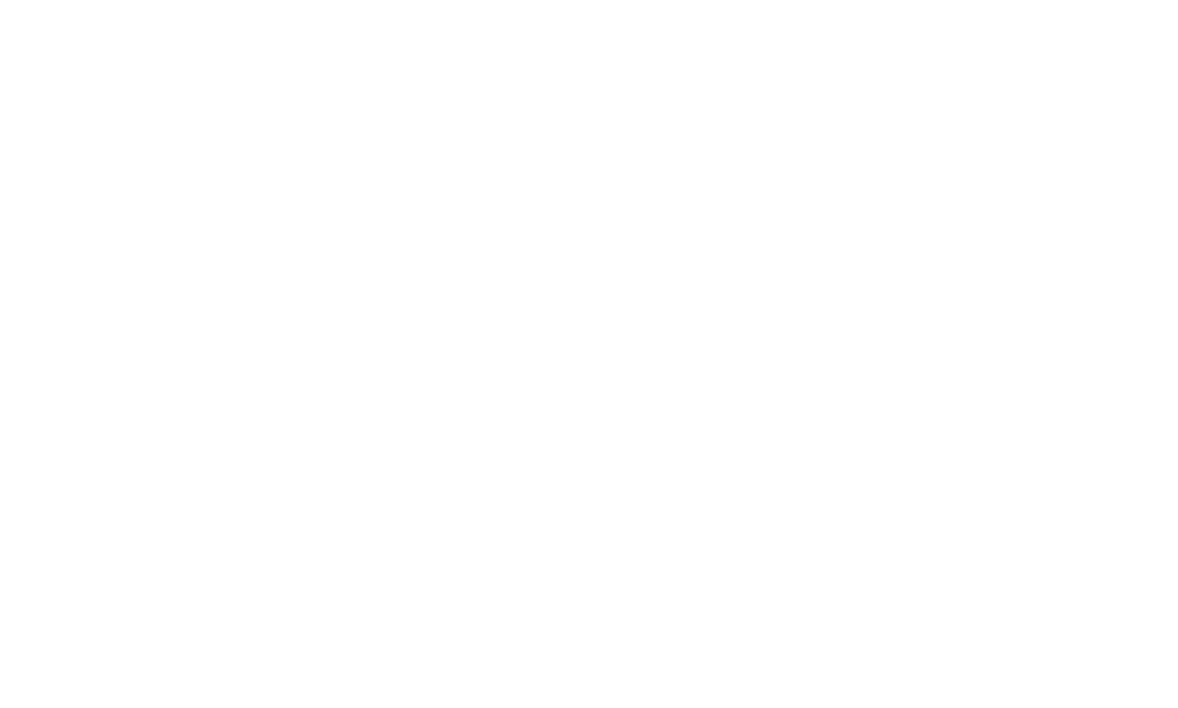
Профиль:
1. Например, если нужно узнать как зовут участника, чтобы обратиться к нему по имени, нажимаем кнопку "Профиль" и получаем необходимые анкетные данные.
2. Например, если видим, что каких-то данных нет, и есть время, нажимаем кнопку "Редактировать", спрашиваем у участника нужные данные и нажимаем кнопку "Сохранить".
3. Например, если регистрировали клиентов весь день по номеру телефона (чтобы ускорить процесс), а клиент успел заполнить анкету, то в непиковое время, можно найти клиента и внести изменения в его анкету.
1. Например, если нужно узнать как зовут участника, чтобы обратиться к нему по имени, нажимаем кнопку "Профиль" и получаем необходимые анкетные данные.
2. Например, если видим, что каких-то данных нет, и есть время, нажимаем кнопку "Редактировать", спрашиваем у участника нужные данные и нажимаем кнопку "Сохранить".
3. Например, если регистрировали клиентов весь день по номеру телефона (чтобы ускорить процесс), а клиент успел заполнить анкету, то в непиковое время, можно найти клиента и внести изменения в его анкету.
использование сертификата
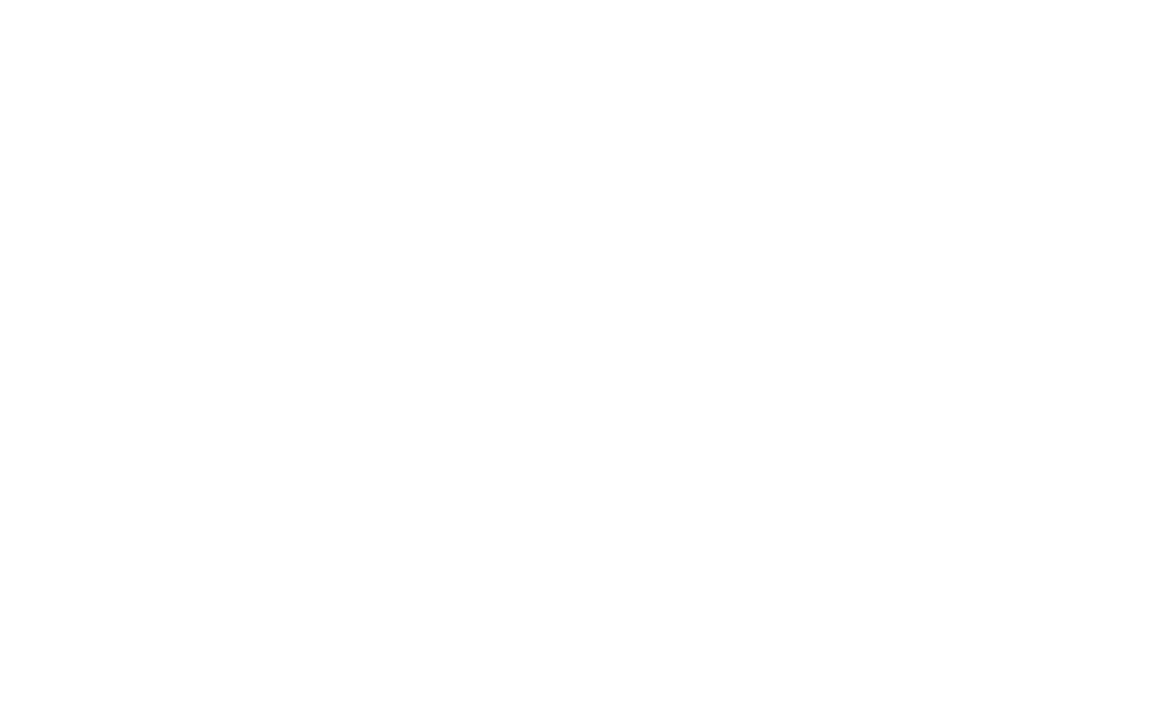
Использование сертификата:
1. Вводим номер сертификата, который предъявил клиент или участник
2. Смотрим на цвет кнопки:
Остался коричневый цвет кнопки, как и был - значит сертификат активирован, и его можно использовать; для использования средств сертификата необходимо нажать на кнопку "Использовать сертификат" и с сертификата автоматически спишутся все возможные для списания средства в данный заказ.
Красный цвет кнопки - сертификат уже не может использоваться, его необходимо изъять и отменить.
Белый цвет кнопки - сертификат действующий, но не активирован; в таком случае необходимо нажать на кнопку "Активировать". После успешной активации появится меню активированного сертификата и кнопка станет коричневой.
Кнопка "Профиль" - вызывает форму профиля сертификата, в которой содержится необходимая информация о сертификате.
1. Вводим номер сертификата, который предъявил клиент или участник
2. Смотрим на цвет кнопки:
Остался коричневый цвет кнопки, как и был - значит сертификат активирован, и его можно использовать; для использования средств сертификата необходимо нажать на кнопку "Использовать сертификат" и с сертификата автоматически спишутся все возможные для списания средства в данный заказ.
Красный цвет кнопки - сертификат уже не может использоваться, его необходимо изъять и отменить.
Белый цвет кнопки - сертификат действующий, но не активирован; в таком случае необходимо нажать на кнопку "Активировать". После успешной активации появится меню активированного сертификата и кнопка станет коричневой.
Кнопка "Профиль" - вызывает форму профиля сертификата, в которой содержится необходимая информация о сертификате.
создание чека покупки
1. Чек покупки создаётся как и создавался ранее, без изменений. После применения всех возможных типов скидок Mloyalty необходимо нажать кнопку "Оплата", выбрать необходимый тип оплаты и провести покупку.
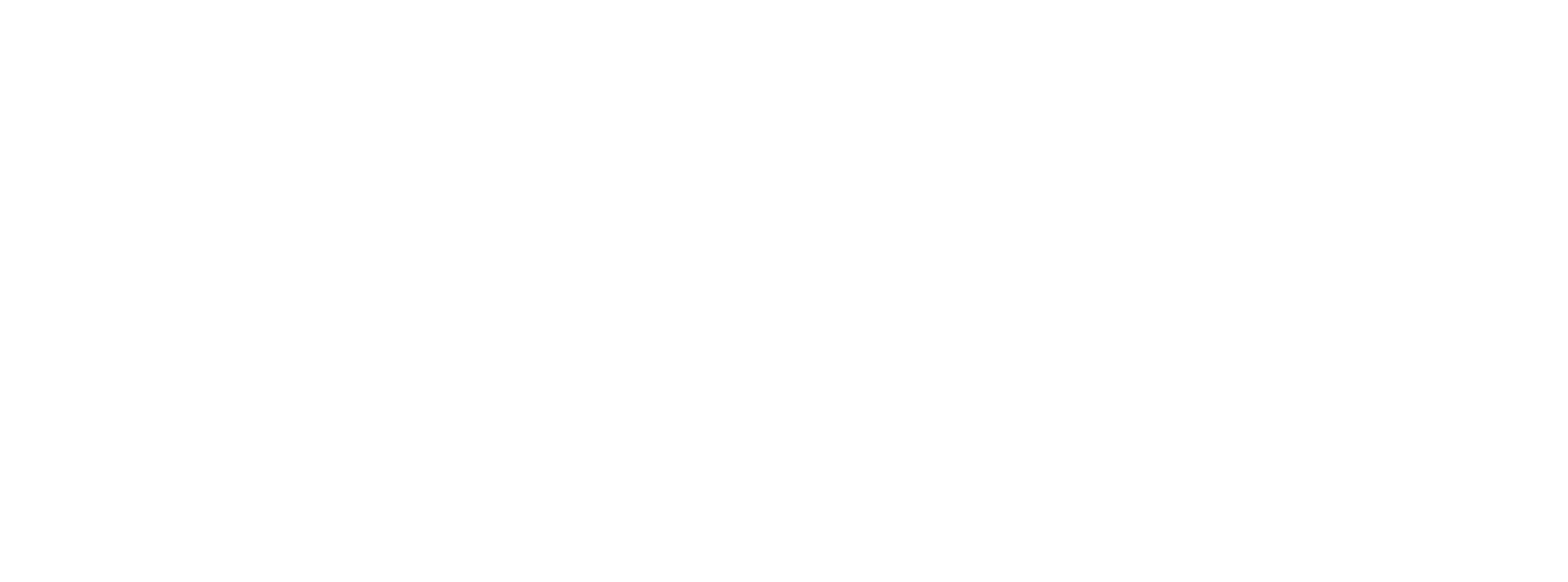
полный или частичный возврат на основании
1. Возврат проводим в штатном режиме, т.е. как и проводился ранее
2. Клиента в возврат идентифицировать не нужно, его данные подтянутся автоматически
3. После проведения возврата, ранее начисленные бонусы спишутся со счёта клиента, а ранее списанные вернутся на счёт клиента
2. Клиента в возврат идентифицировать не нужно, его данные подтянутся автоматически
3. После проведения возврата, ранее начисленные бонусы спишутся со счёта клиента, а ранее списанные вернутся на счёт клиента