УСТАНОВКА РАСШИРЕНИЯ

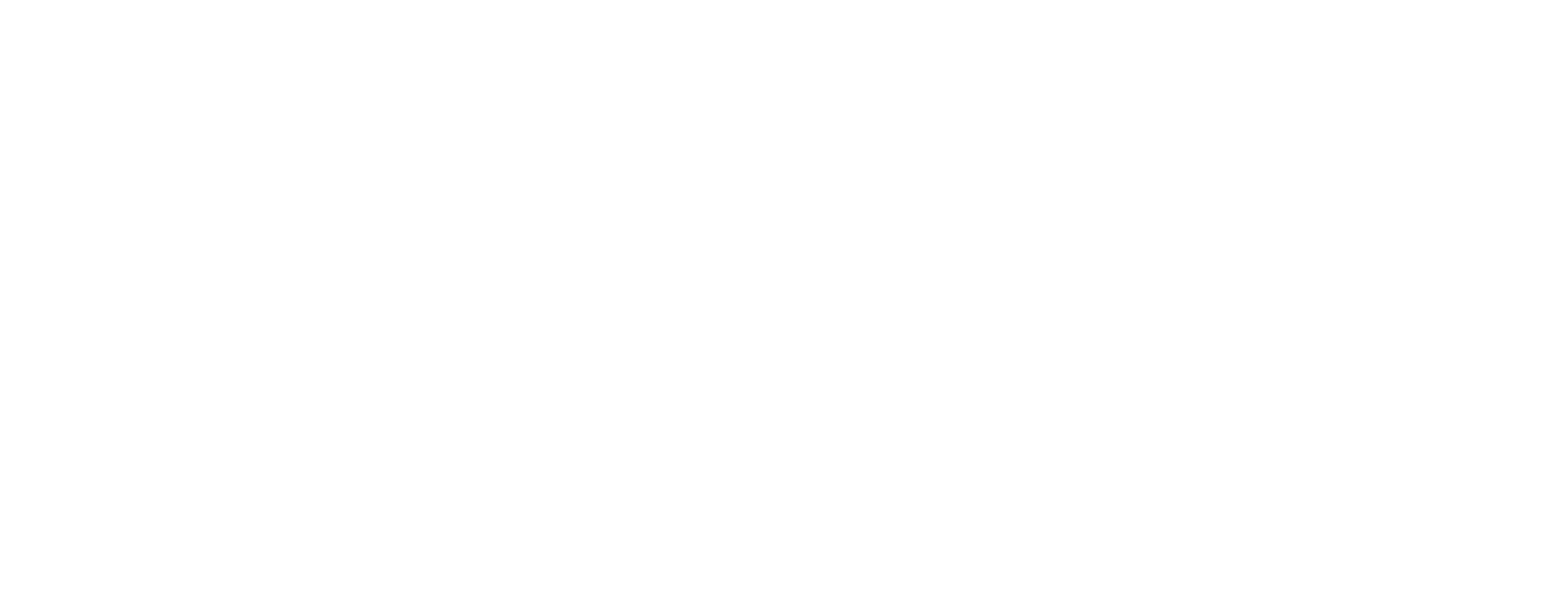
Для расширения Mloyalty необходимо убрать "галки" - Безопасный режим и Защита от опасных действий
Настройка подключения
Перед настройкой расширения Mloyalty необходимо перейти в "CRM и Маркетинг" и убедиться, что проставлены нужные для работы расширения "галки
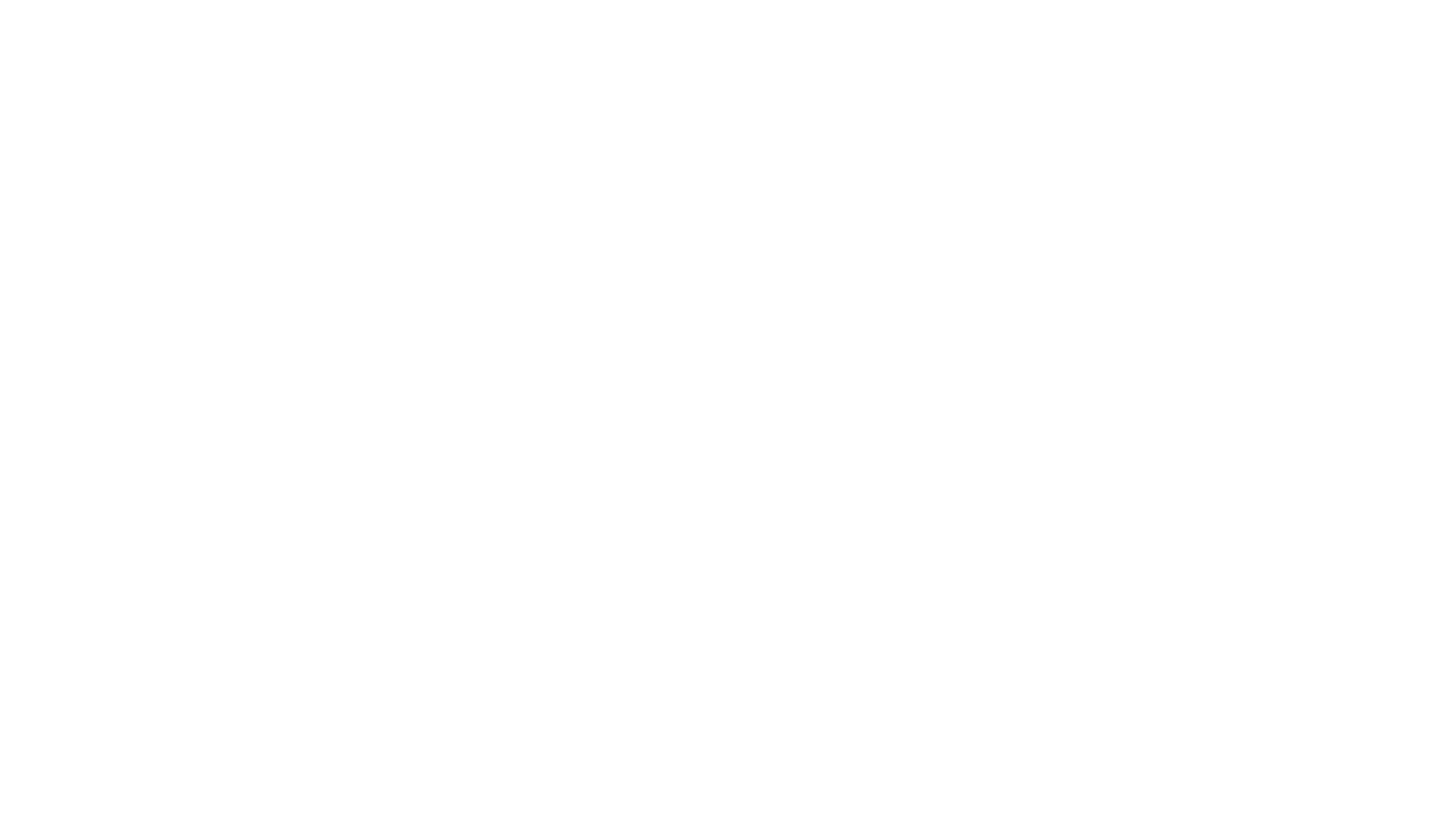
Для использования расширения Mloyalty для него необходимо создать настройки, активировать их и внести необходимые данные
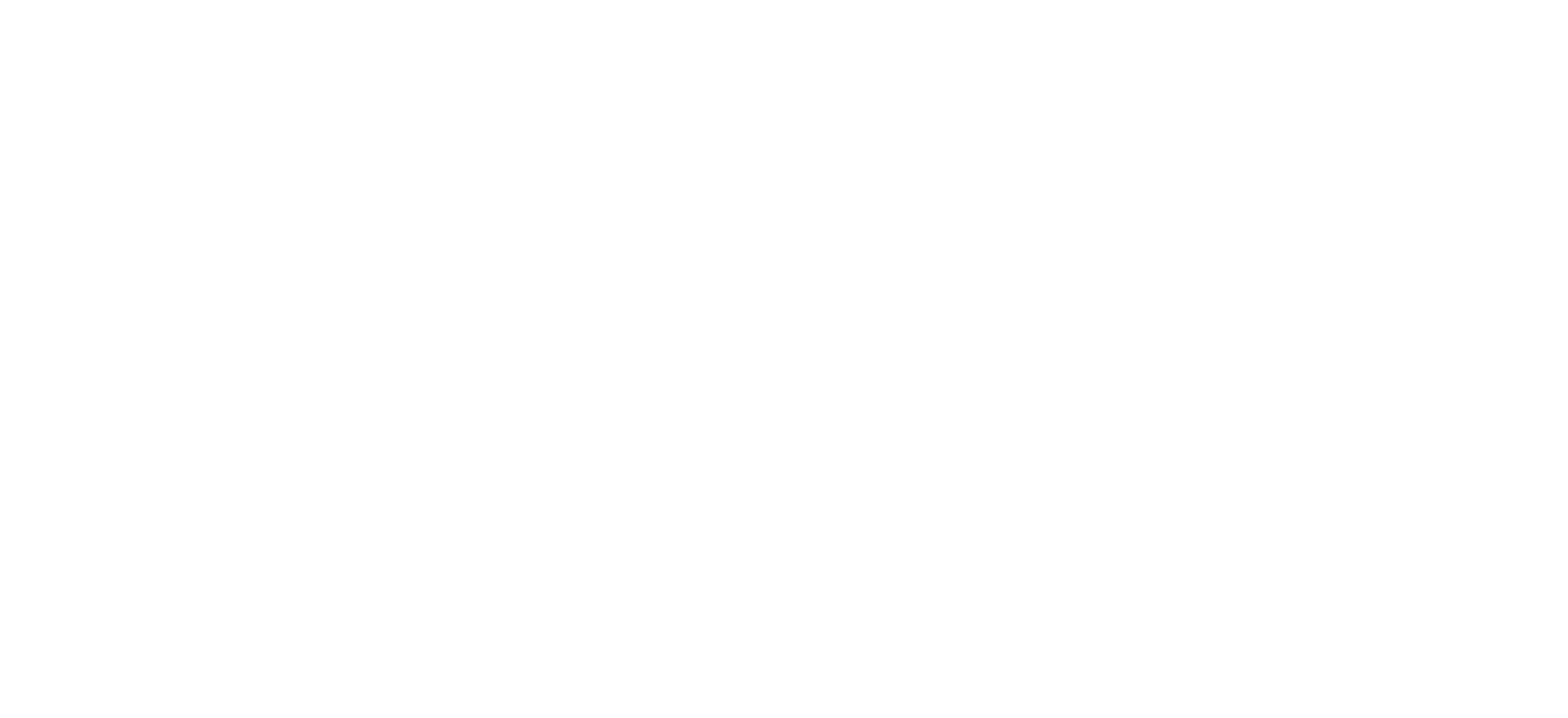
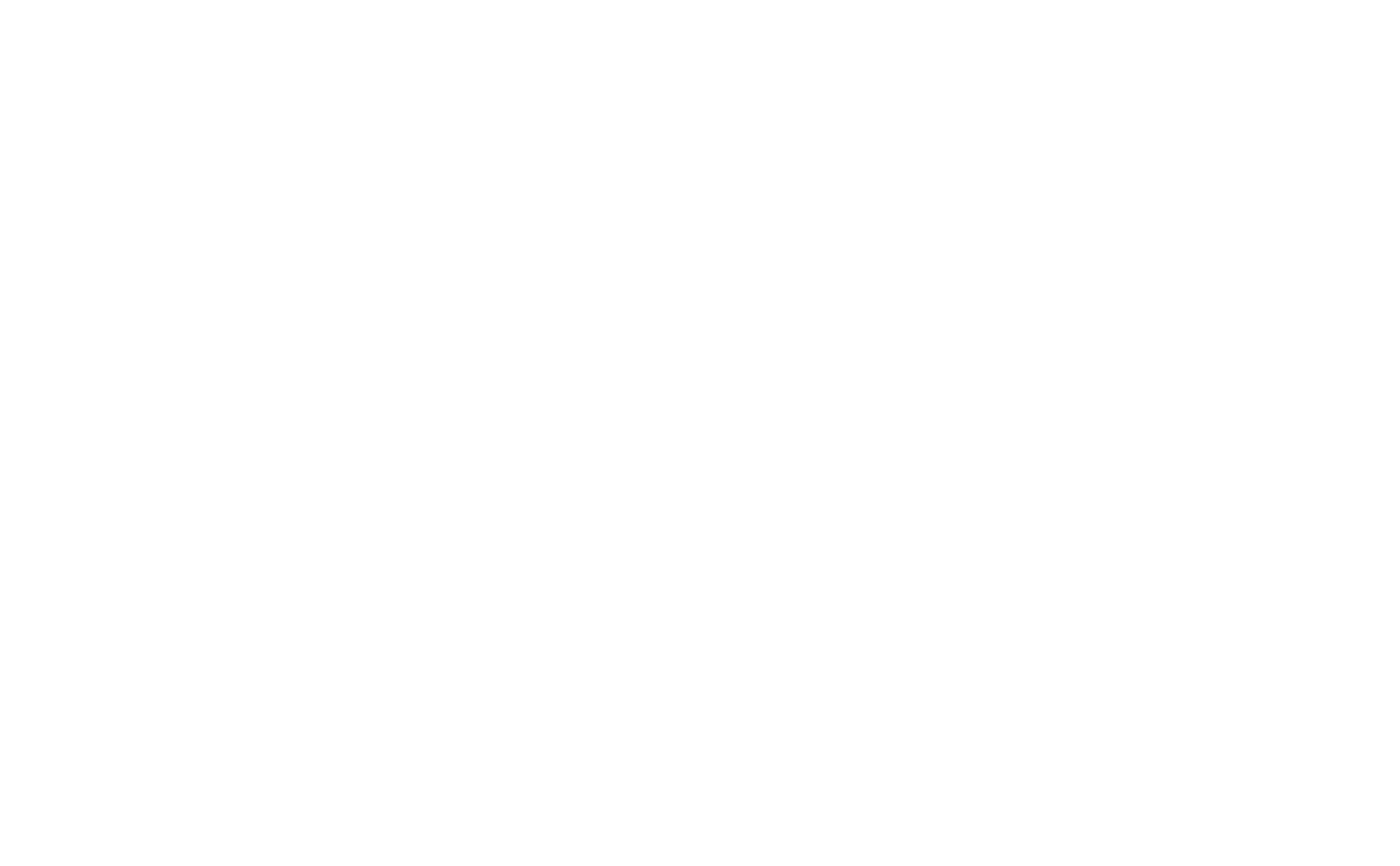
Настройки для подключения к API (адрес веб-сервиса, логин/пароль пользователя) необходимо уточнить у менеджера проекта внедрения со стороны Mloyalty. Остальное всё настраиваем в соответствии с данными, которые указаны на скрине ниже.

Подключение рМК магазина к программе лояльности
Для отображения кнопок программы лояльности в РМК необходимо подключить подразделение пользователя РМК к программе лояльности, и после "Записать и сохранить".
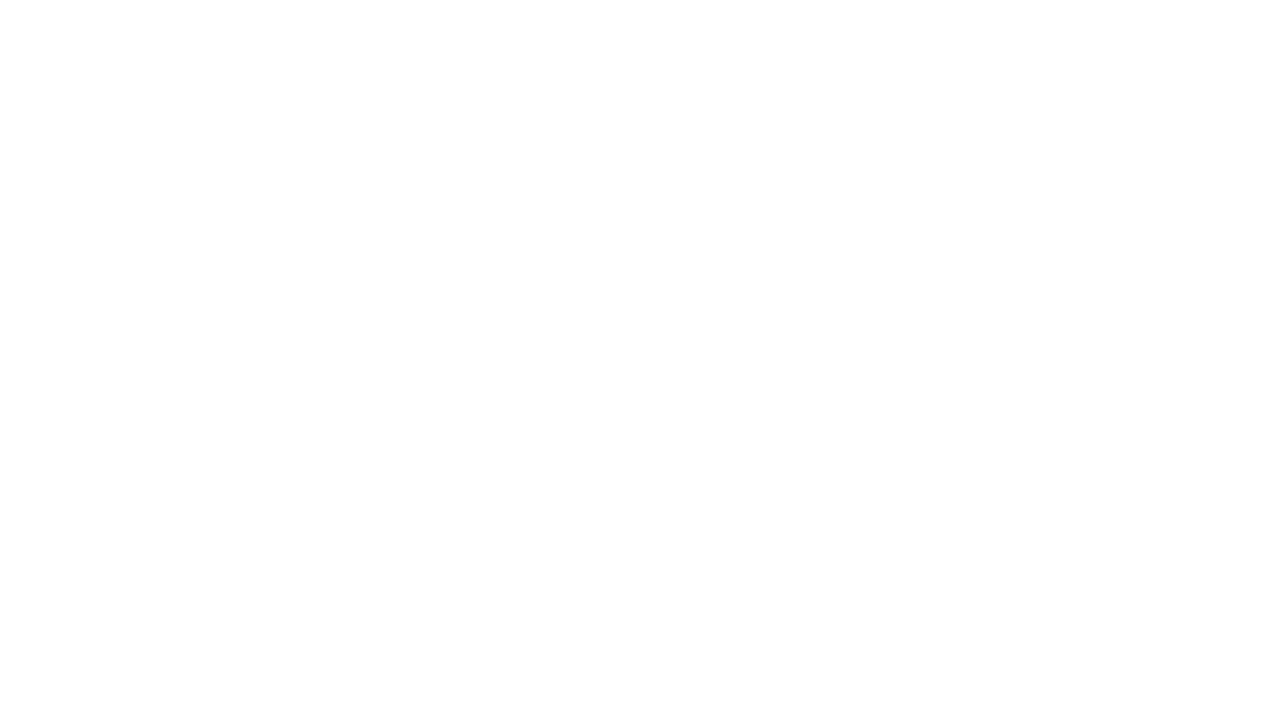
Поиск клиента по номеру телефона
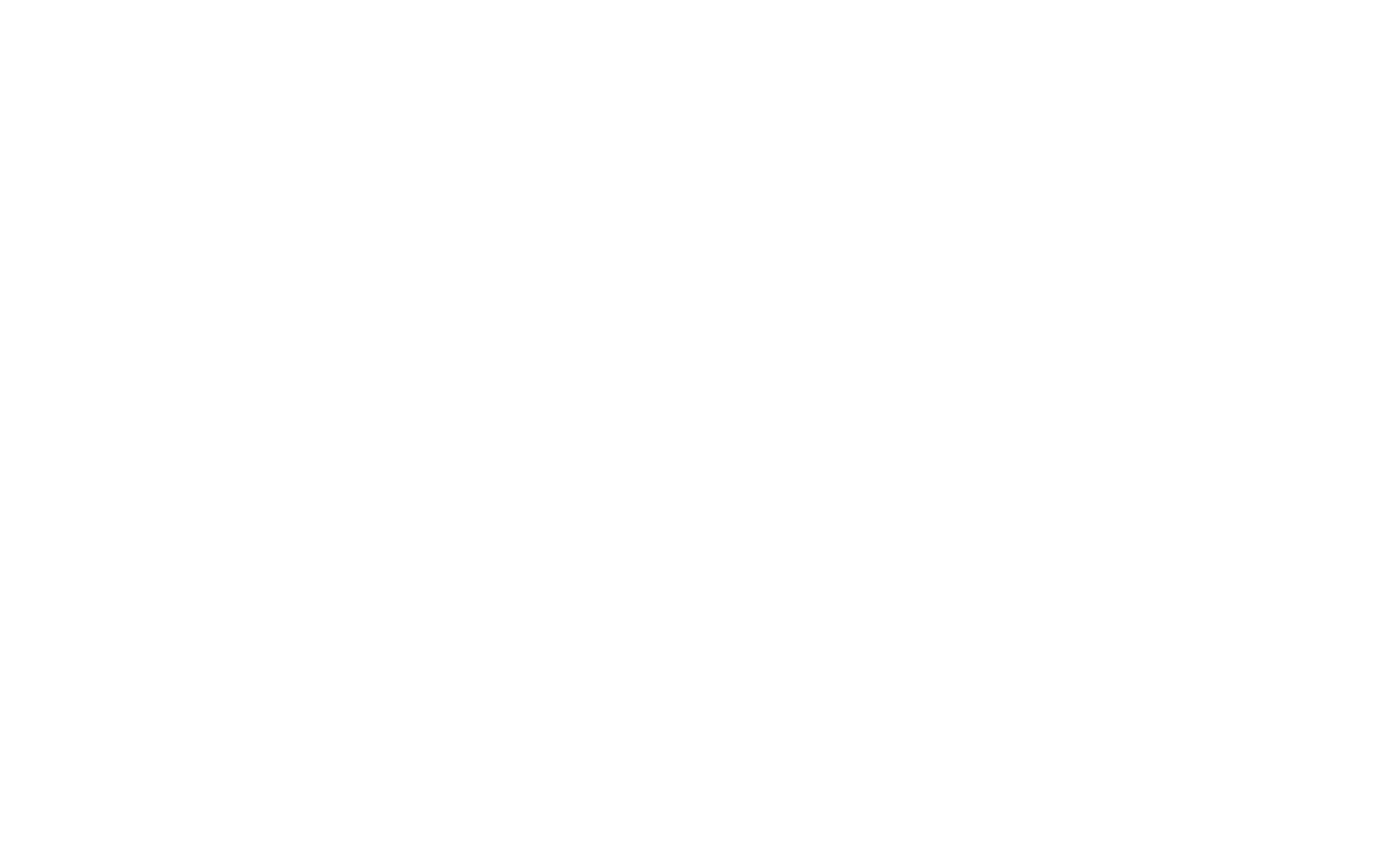
Для идентификации участника программы по номеру телефона необходимо:
1. Нажать кнопку "Телефон"
2. В появившуюся форму ввести номер телефона, начиная с 9-ки, который назвал клиент
3. Нажать Enter
После нажатия на Enter клиент идентифицируется в чеке продажи и отобразится меню клиента
1. Нажать кнопку "Телефон"
2. В появившуюся форму ввести номер телефона, начиная с 9-ки, который назвал клиент
3. Нажать Enter
После нажатия на Enter клиент идентифицируется в чеке продажи и отобразится меню клиента
Регистрация нового клиента
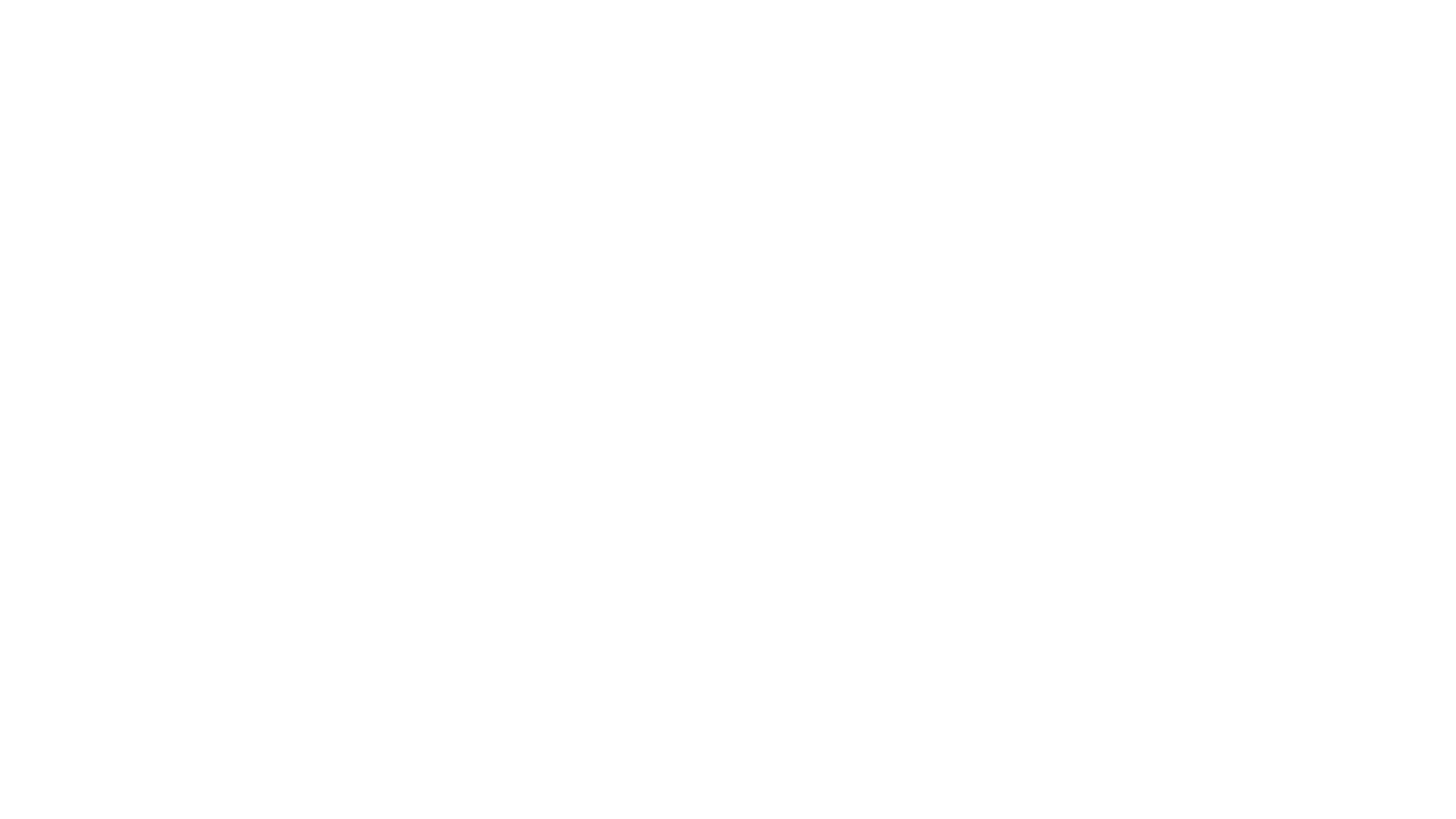
Для регистрации нового клиента необходимо:
1. Нажать кнопку "Регистрация"
2. В появившуюся форму ввести все необходимые данные, которые назовёт клиент
3. После ввода номера телефона необходимо нажать на кнопку "Отправить проверочный код", чтобы клиент сообщил смс-код и подтвердил владение номером телефона, который регистрируется в программе лояльности
4. После подтверждения номера телефона смс-кодом необходимо нажать на кнопку "Зарегистрировать"
Если регистрация прошла успешно, то появится окошко, в котором необходимо нажать "ОК" и клиент автоматически идентифицируется в продажу и продавцу отобразится меню идентифицированного клиента
1. Нажать кнопку "Регистрация"
2. В появившуюся форму ввести все необходимые данные, которые назовёт клиент
3. После ввода номера телефона необходимо нажать на кнопку "Отправить проверочный код", чтобы клиент сообщил смс-код и подтвердил владение номером телефона, который регистрируется в программе лояльности
4. После подтверждения номера телефона смс-кодом необходимо нажать на кнопку "Зарегистрировать"
Если регистрация прошла успешно, то появится окошко, в котором необходимо нажать "ОК" и клиент автоматически идентифицируется в продажу и продавцу отобразится меню идентифицированного клиента
Поиск сертификата
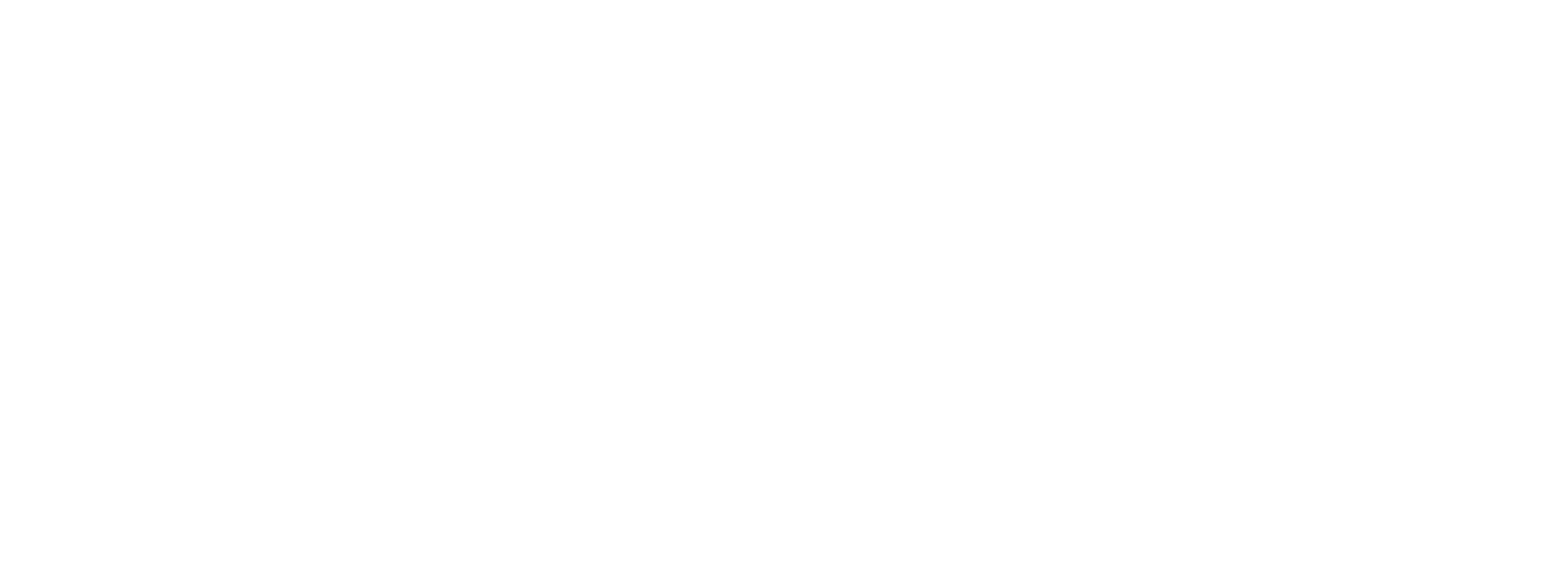
Для идентификации подарочного сертификата в продажу необходимо:
1. Нажать кнопку "Сертификат"
2. В появившуюся форму ввести номер сертификата, который предъявил клиент или участник
3. Нажать "Найти"
Если сертификат найден и существует, то кнопка "Сертификат" изменит цвет (об этом ниже) и сразу отобразит нужное меню, чтобы долго не думать
1. Нажать кнопку "Сертификат"
2. В появившуюся форму ввести номер сертификата, который предъявил клиент или участник
3. Нажать "Найти"
Если сертификат найден и существует, то кнопка "Сертификат" изменит цвет (об этом ниже) и сразу отобразит нужное меню, чтобы долго не думать
меню идентифицированного клиента
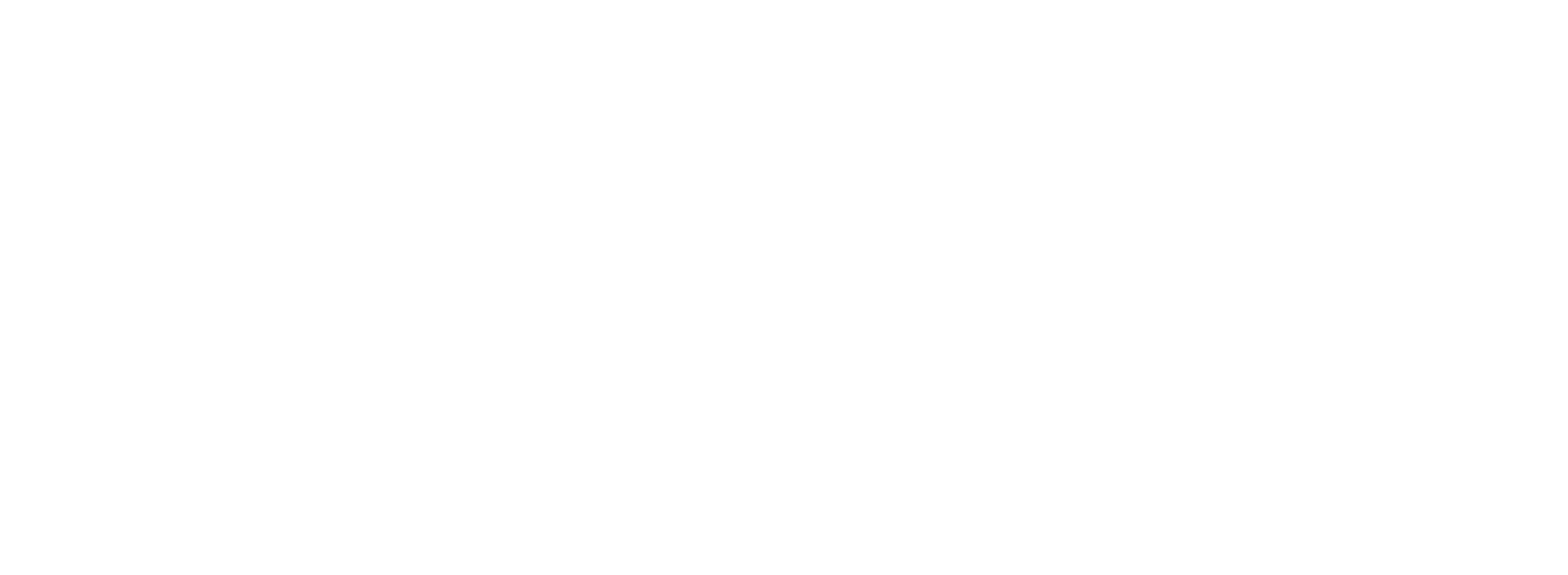
После успешной идентификации участника по номеру телефона или номеру карты появляется меню:
1. Бонусы - функционал проверки возможного количества бонусов для списания
2. Скидки - функционал проверки скидок или их отмены если они были применены
3. Начислится - сколько бонусов начислится за данную покупку (если вдруг клиент спросит это)
4. Профиль - отображения профиля клиента с возможностью редактирования и сохранения данных
5. Дети - форма добавления/изменения/отображения данных о детях клиента
5. Отменить - отмена идентификации клиента в продаже
1. Бонусы - функционал проверки возможного количества бонусов для списания
2. Скидки - функционал проверки скидок или их отмены если они были применены
3. Начислится - сколько бонусов начислится за данную покупку (если вдруг клиент спросит это)
4. Профиль - отображения профиля клиента с возможностью редактирования и сохранения данных
5. Дети - форма добавления/изменения/отображения данных о детях клиента
5. Отменить - отмена идентификации клиента в продаже
МЕНЮ КЛИЕнТА: кнопка "БОНУСЫ"
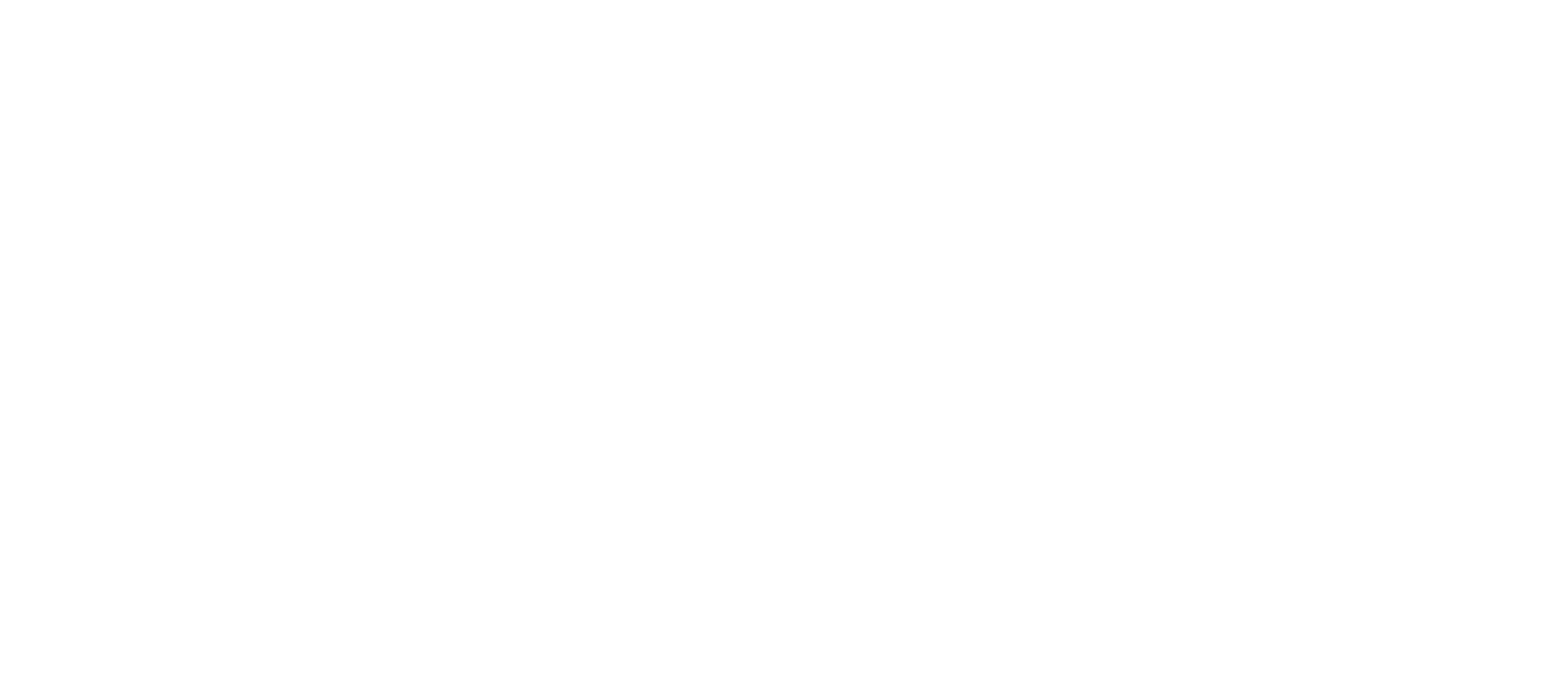
Списание бонусов:
1. После подбора товаров, необходимо идентифицировать клиента по номеру телефона
2. Если клиент желает списать бонусы, необходимо нажать кнопку "Бонусы", назвать сумму возможных для списания бонусов (она отображается в поле "Можно списать"), узнать сколько бонусов клиент желает списать (если клиент хочет списать меньше бонусов чем предлагает 1С, то необходимо изменить цифру на нужную в поле "Сколько списать") и нажать кнопку "Применить".
3. Если в программе лояльности предполагается подтверждение списания бонусов по смс-коду, то для применения бонусов в покупку необходимо отправить ввести смс-код, который назовёт клиент.
1. После подбора товаров, необходимо идентифицировать клиента по номеру телефона
2. Если клиент желает списать бонусы, необходимо нажать кнопку "Бонусы", назвать сумму возможных для списания бонусов (она отображается в поле "Можно списать"), узнать сколько бонусов клиент желает списать (если клиент хочет списать меньше бонусов чем предлагает 1С, то необходимо изменить цифру на нужную в поле "Сколько списать") и нажать кнопку "Применить".
3. Если в программе лояльности предполагается подтверждение списания бонусов по смс-коду, то для применения бонусов в покупку необходимо отправить ввести смс-код, который назовёт клиент.
Меню клиента: кнопка "начислится"
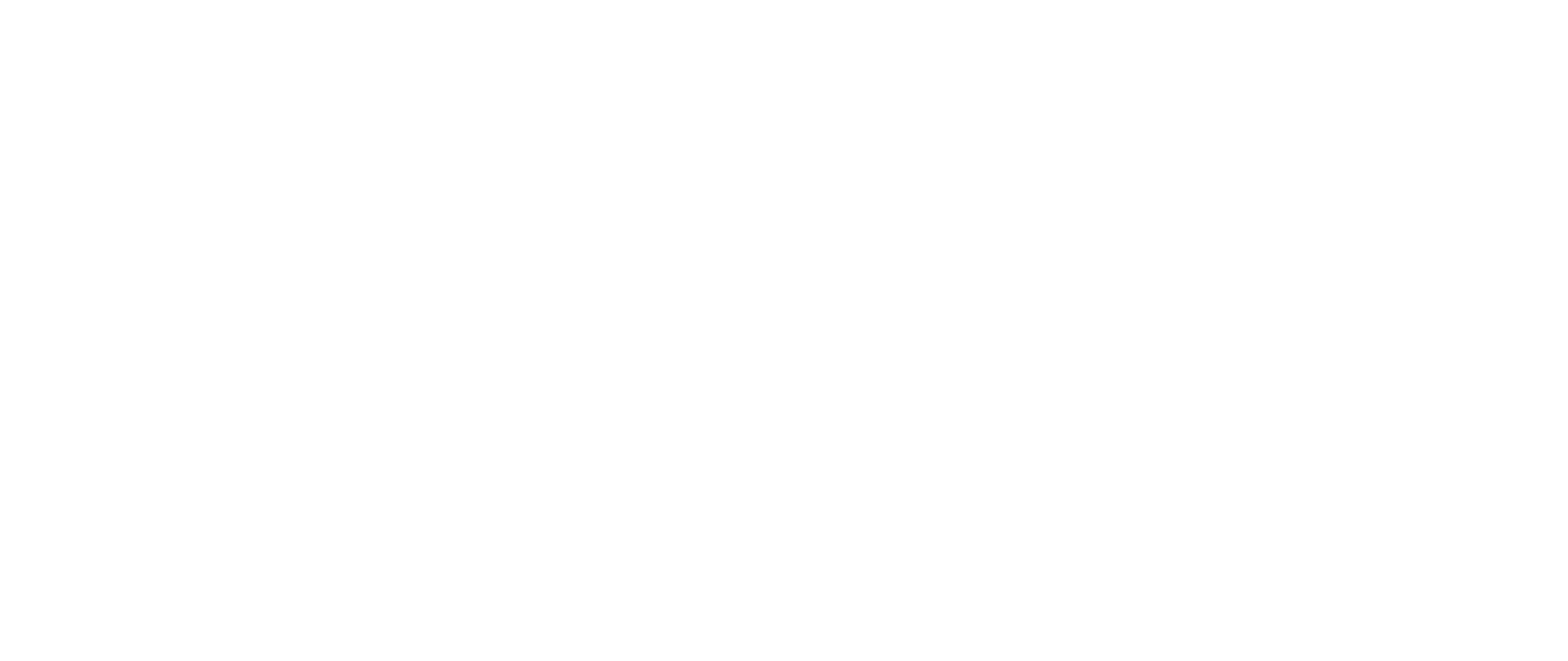
Начислится:
1. Если клиент спросит сколько будет начислено бонусов за покупку, смело нажимаем на кнопку "Начислится" и получаем цифру.
1. Если клиент спросит сколько будет начислено бонусов за покупку, смело нажимаем на кнопку "Начислится" и получаем цифру.
Меню клиента: Кнопка "ПРОФИЛЬ"
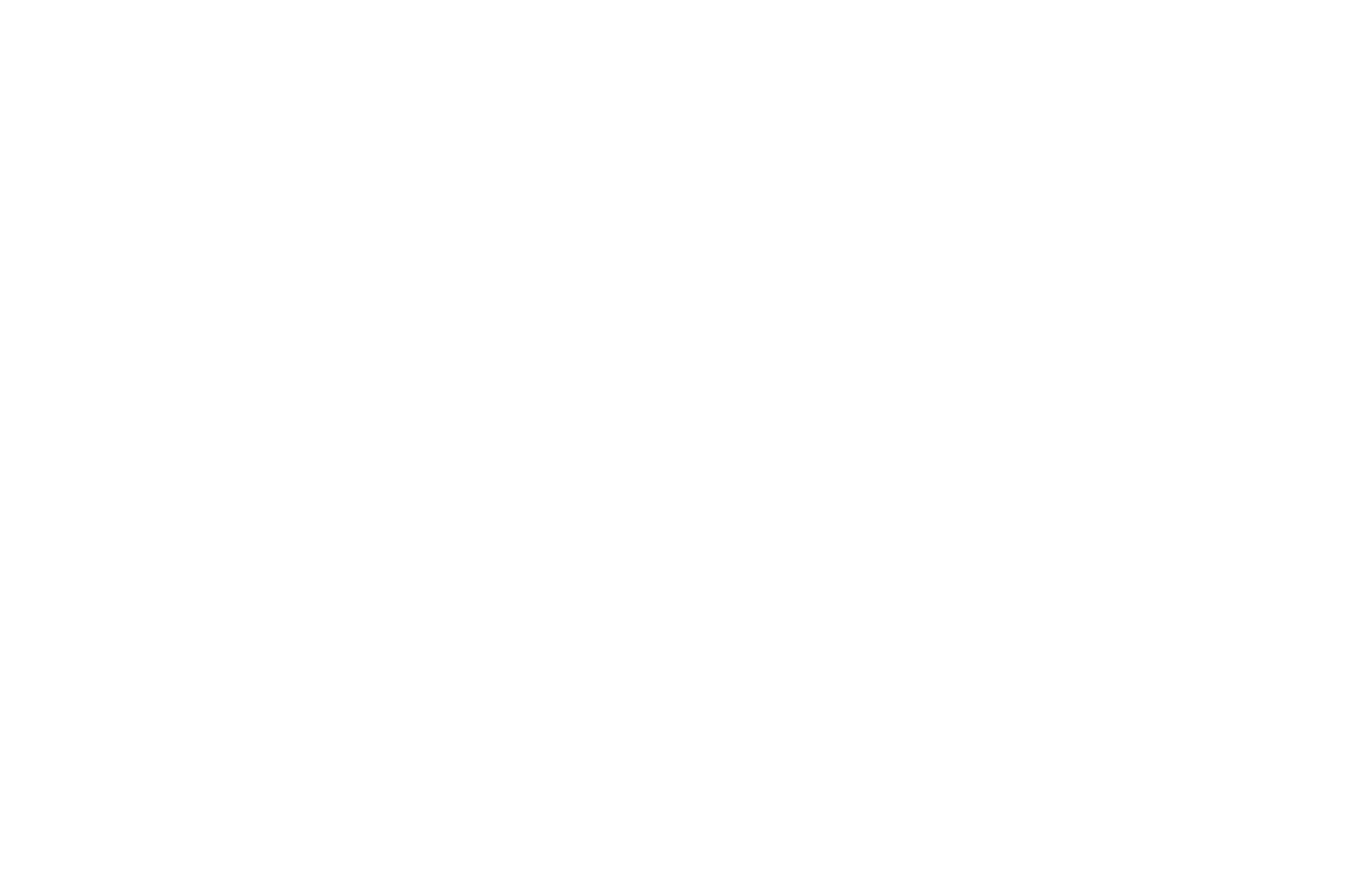
Профиль клиента:
1. В форме "Профиль клиента" есть редактируемые поля и не редактируемые.
2. Для редактирования данных клиента, необходимо нажать кнопку "Редактировать" и после изменения данных необходимо нажать "Сохранить".
1. В форме "Профиль клиента" есть редактируемые поля и не редактируемые.
2. Для редактирования данных клиента, необходимо нажать кнопку "Редактировать" и после изменения данных необходимо нажать "Сохранить".
кнопка: ДЕТИ
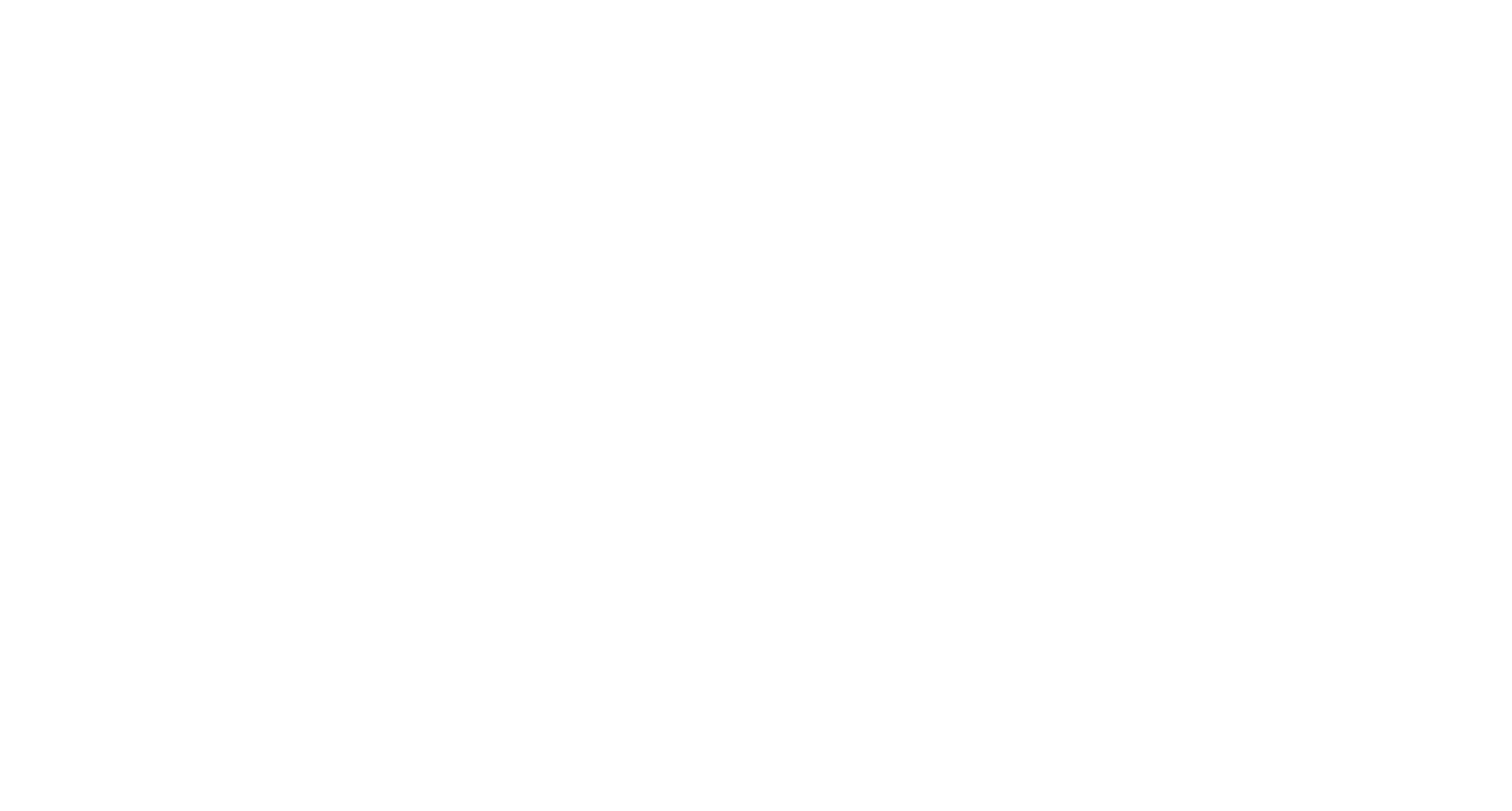
Дети клиента:
1. Для добавления нового ребёнка необходимо нажать кнопку "Добавить" и ввести дату рождения и пол ребёнка. После добавления данных необходимо нажать кнопку "Сохранить".
2. Для редактирования данных ребёнка необходимо поставить курсор мышки в то поле, в котором нужно произвести изменения, внести изменения и нажать кнопку "Сохранить".
1. Для добавления нового ребёнка необходимо нажать кнопку "Добавить" и ввести дату рождения и пол ребёнка. После добавления данных необходимо нажать кнопку "Сохранить".
2. Для редактирования данных ребёнка необходимо поставить курсор мышки в то поле, в котором нужно произвести изменения, внести изменения и нажать кнопку "Сохранить".
проведение покупки клиенту бонусной программы
Проведение покупки:
1. После подбора товара, необходимо идентифицировать клиента в чек покупки, по номеру телефона
2. После идентификации клиента в чек покупки, если клиенту положена скидка, она автоматически предоставится и отобразится в поле "Скидка", в позициях чека и сумма к оплате будет уменьшена.
3. Если клиент желает списать бонусы = > нажимаем кнопку "Бонусы" => указываем сколько будем списывать (или оставляем то, что 1С сама предлагает, по максимуму) => подтверждаем списание бонусов по смс (если это предусмотрено настройками). После успешного списания бонусов, сумма чека покупки уменьшится на сумму списанных бонусов и бонусы отобразятся в позициях чека покупки.
3. После необходимо выбрать типа оплаты, получить оплату и закрыть чек.
4. После закрытия чека бонусы начислятся автоматически.
1. После подбора товара, необходимо идентифицировать клиента в чек покупки, по номеру телефона
2. После идентификации клиента в чек покупки, если клиенту положена скидка, она автоматически предоставится и отобразится в поле "Скидка", в позициях чека и сумма к оплате будет уменьшена.
3. Если клиент желает списать бонусы = > нажимаем кнопку "Бонусы" => указываем сколько будем списывать (или оставляем то, что 1С сама предлагает, по максимуму) => подтверждаем списание бонусов по смс (если это предусмотрено настройками). После успешного списания бонусов, сумма чека покупки уменьшится на сумму списанных бонусов и бонусы отобразятся в позициях чека покупки.
3. После необходимо выбрать типа оплаты, получить оплату и закрыть чек.
4. После закрытия чека бонусы начислятся автоматически.
ИСПОЛЬЗОВАНИЕ СЕРТИФИКАТА
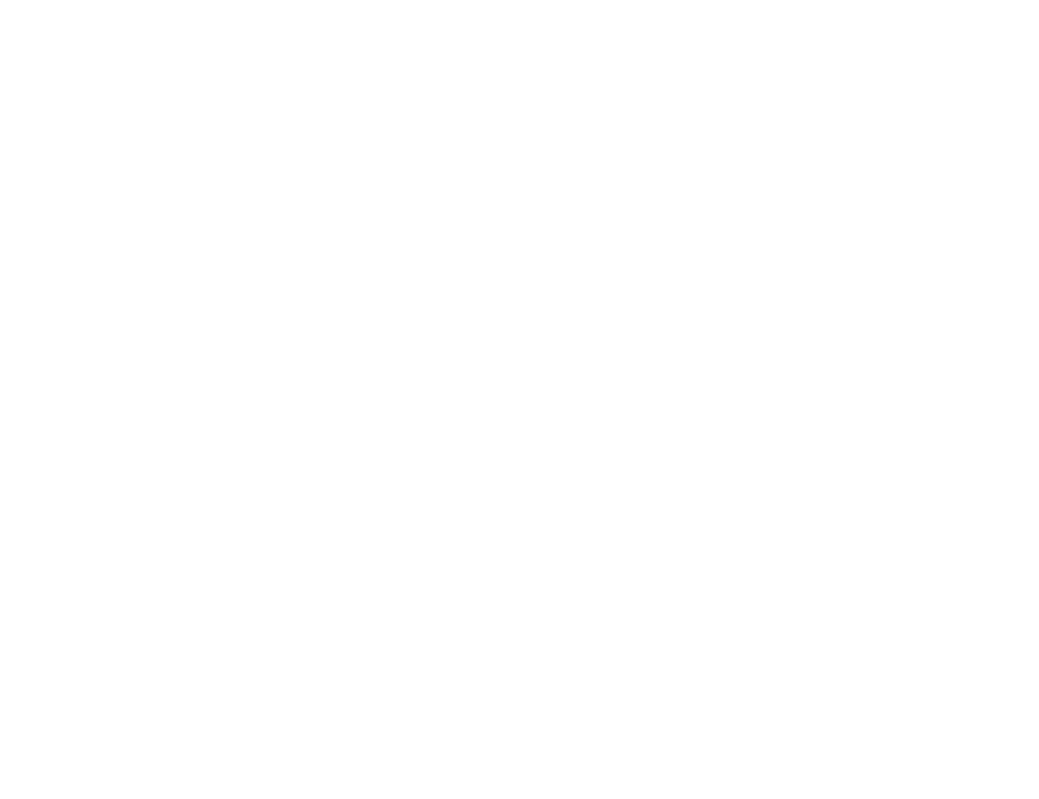
Использование сертификата:
1. Вводим номер сертификата, который предъявил клиент
2. Смотрим на цвет кнопки:
Остался коричневый цвет кнопки, как и был - значит сертификат активирован, и его можно использовать; для использования средств сертификата необходимо нажать на кнопку "Использовать сертификат" и с сертификата автоматически спишутся все возможные для списания средства в данный заказ.
Красный цвет кнопки - сертификат уже не может использоваться, его необходимо изъять и отменить.
Белый цвет кнопки - сертификат действующий, но не активирован; в таком случае необходимо нажать на кнопку "Активировать". После успешной активации появится меню активированного сертификата и кнопка станет коричневой.
Кнопка "Профиль" - вызывает форму профиля сертификата, в которой содержится необходимая информация о сертификате.
1. Вводим номер сертификата, который предъявил клиент
2. Смотрим на цвет кнопки:
Остался коричневый цвет кнопки, как и был - значит сертификат активирован, и его можно использовать; для использования средств сертификата необходимо нажать на кнопку "Использовать сертификат" и с сертификата автоматически спишутся все возможные для списания средства в данный заказ.
Красный цвет кнопки - сертификат уже не может использоваться, его необходимо изъять и отменить.
Белый цвет кнопки - сертификат действующий, но не активирован; в таком случае необходимо нажать на кнопку "Активировать". После успешной активации появится меню активированного сертификата и кнопка станет коричневой.
Кнопка "Профиль" - вызывает форму профиля сертификата, в которой содержится необходимая информация о сертификате.

Если требованиями программы лояльности установлено, что списание с сертификата происходит только после предъявления клиентом пин-кода сертификата, то 1С самостоятельно покажет "окошко", в которое нужно ввести пин-код, который назовёт клиент. Если пин-код правильный, то средства с сертификата спишутся и сумма чека покупки уменьшится, а сами списанные средства отобразятся в позициях чека покупки.
полный или частичный возврат на основании
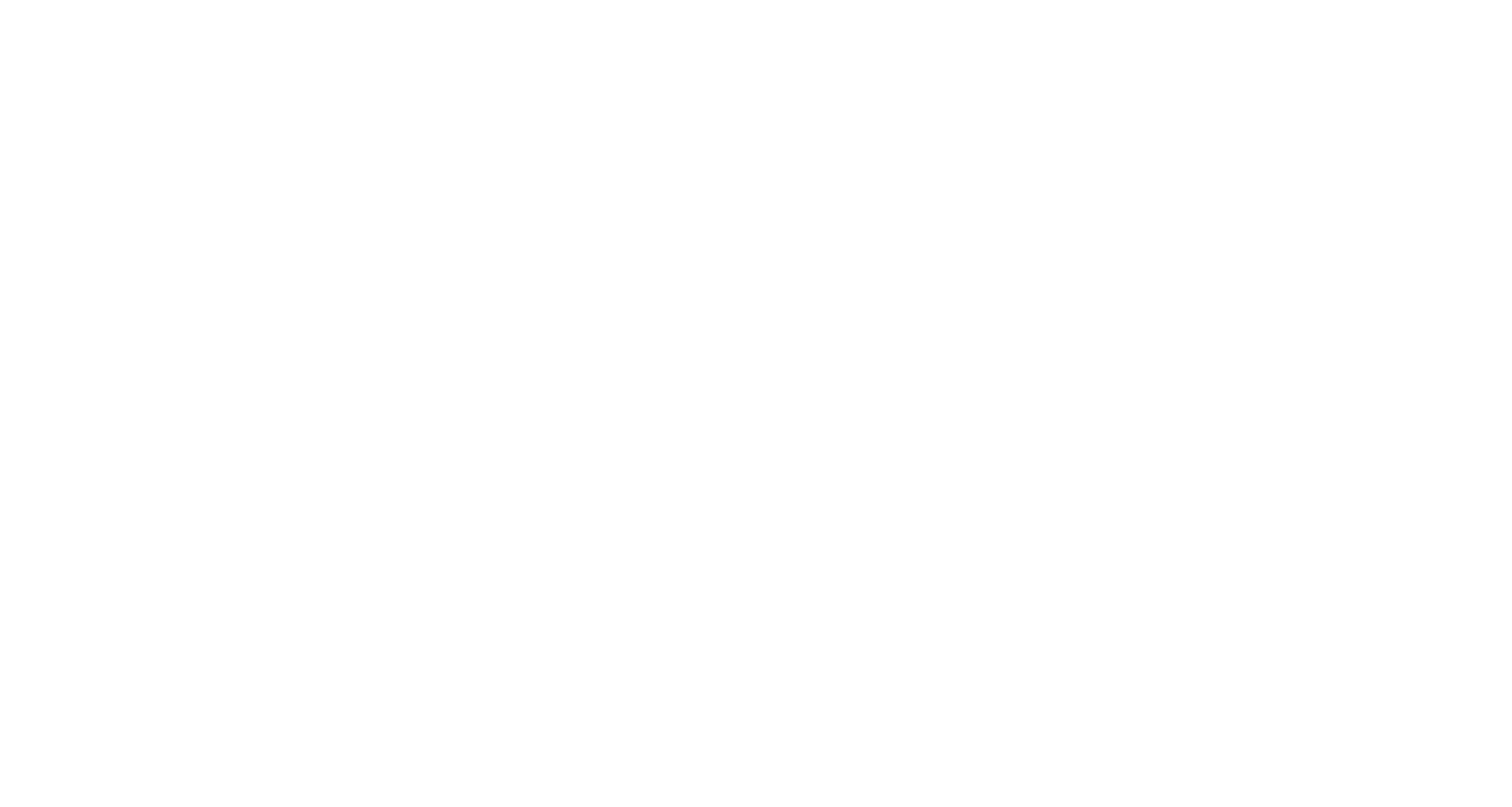
Для проведения возврата необходимо в РМК нажать кнопку "Возврат" и найти чек покупки, по которому необходимо сделать возврат
ВАЖНО
Вводить номер телефона или номер карты при возврате НЕ НУЖНО. Поиск клиента будет осуществлён автоматически
ВАЖНО
Вводить номер телефона или номер карты при возврате НЕ НУЖНО. Поиск клиента будет осуществлён автоматически
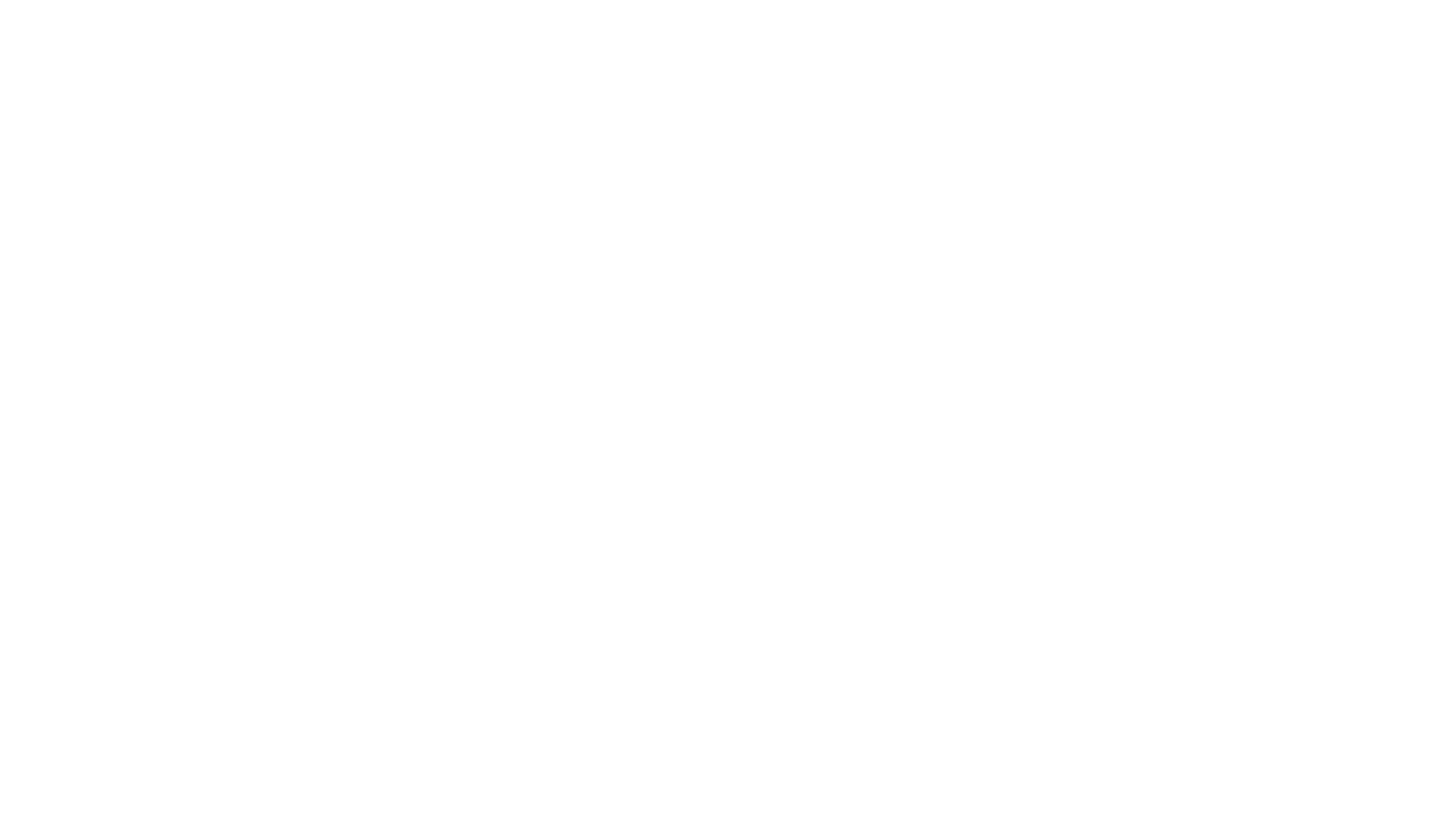
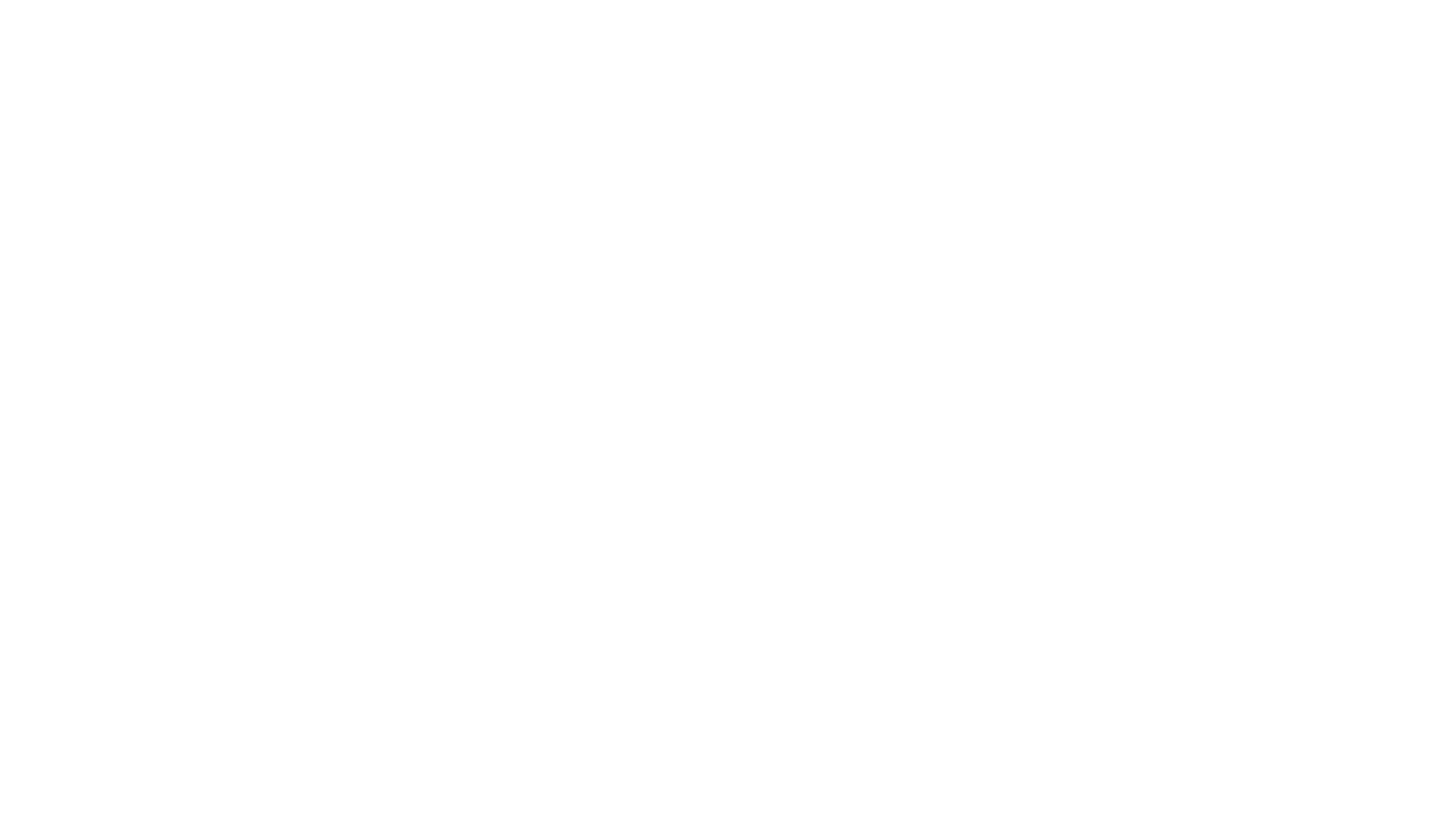
Если в покупке, по которой происходит возврат, был идентифицирован участник программы и он списывал бонусы и ему были начислены бонусы, то при поиск этого клиента будет осуществлён автоматически и после проведения возврата, списание ранее начисленных бонусов за эту покупку или начисление ранее списанных, произойдёт автоматически.
